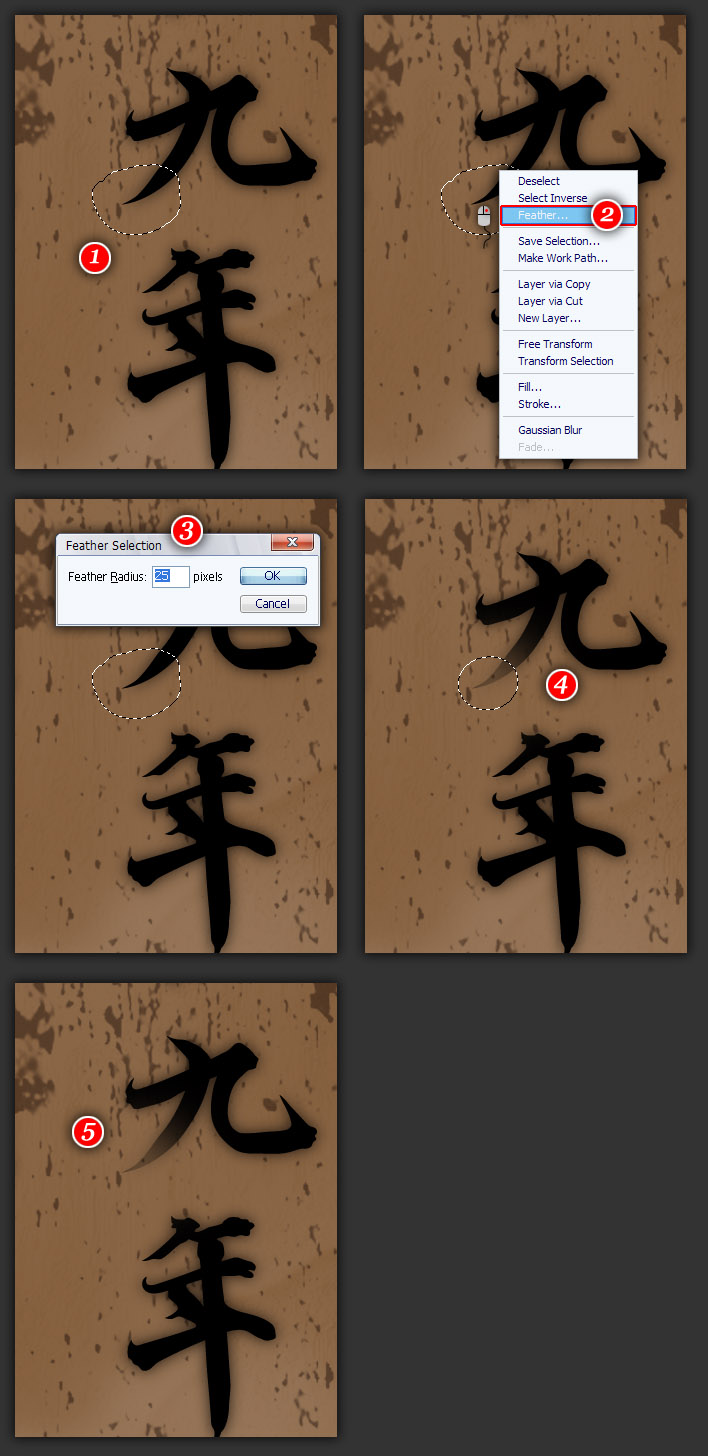字效(5) 書法字
2007‧1112 Final
書法字、拓碑、法帖、…,總能在很多情況下平添古意
基本的技法很簡單:Brushes ( 筆刷 ) + Layer 的 Blending Mode ( 混合模式 )
拓碑(1)
拓碑(2)
拓碑(3)
拓碑(4)
手繪書法字
蘭亭重現
‧ 前製
‧ 後製
‧ 小作品

( Rapidshare 使用說明 )











濫芋充數是有效的,尤其是在求快的商業市場上,故本例就以一堆「芋」來堆砌一張字效
A. 底圖
首先,需要一張底圖:《 這是筆者無中生有的圖檔,您可以自由使用在商用作品上,但是不能集結販售 》

B. 印章
再來,需要一些潤飾用的印章:《 這是筆者在 Photoshop 中滑鼠手繪的,您可以自由使用在商用作品上,但是不能集結販售 》
IE 7 支援 背景透明的 PNG-24 檔,拖曳到 Photoshop 即可使用,或是在圖上 按右鍵 > 另存圖片 亦可




C. 雜紋
最後還要有一些雜紋,才能更有古意:《 這是在 Adobe 網站所下載的圖檔,請依其 License type ( 授權類型 ) 的使用規範:99.99% 都是 Freeware 》
雜紋1( PNG-24 )

雜紋2( PNG-24 )

補充:Adobe 的筆刷下載大系 ( 99.99% 都是 Freeware,筆者整理並轉檔出了 1.1 GB 的 PNG-24 )
::::::::::::::::::::::::::::::::::::::::::::::::::::::::::::::::::::::::::::::::::::::::::::::::::::::::::::::::::::::::::::::::::::::::::::::::::::::::::::::::::::::::::::::::::::::::::::::::::::::::::::::::::::::::::::::::::::::::::::
素材都準備好了,就可以開始編製:
打好文字,套用 Filter ( 濾鏡 ) > Distort ( 扭曲 ) > Glass ( 玻璃效果 )

文字 Layer 是不能直接套用 Filter / Plug-In,所以有三種方法:
第一、文字 Layer > 右鍵 > Rasterize Layer ( 點陣化文字 )

第二、在 選取畫面工具 的情況下,點選文字 Layer > 在畫面中的文字上 > 右鍵 > Rasterize Layer ( 點陣化圖層 )
Photoshop 7 無此功能,但是 Photoshop 7 有第一與第三的功能
右鍵的功能主要就是求快
但若是右鍵的功能過多,就不一定是好事了:因為在右鍵眾多的功能中找尋與挑選,常常只會更慢
一般的用途,Photoshop 7 真的已經太夠用了
除非您的硬體夠快、時間夠多、非用新功能不可,不然傻傻地一昧追新,只會迷失在 Photoshop 眾多的功能中
當然啦,若您是 Photoshop 的熟手,也可以像筆者一樣:只安裝 Photoshop 7 與 CS3 的英文版
‧平常的工作,就用 Photoshop 7,工作的效率會快很多
‧瞭解 Photoshop C3 多出了哪些新功能,當 Photoshop 7 做不出那些效果時,就換用 Photoshop CS3
筆者比較歹命:因為大教學之故,所有的版本都得安裝 ( 不論中英文版 )

第三、在文字 Layer 的情況下直接套用 Filter / Plug-In,會彈出一個小視窗:先文字 Layer 點陣化,然後再套用 Filter / Plug-In

套用玻璃效果後,會產生一些白邊 ( 在 前景黑、背景白 的情況下 ),把 Layer 的 Blending Mode ( 混合模式 ) 調整為 Darken ( 變暗 ) 即可去掉白邊

筆者根本就懶得去記那一大堆的 Blending Mode:點到 Blending Mode 的下拉選單 ( 字為反白時 ),以 ↓ ↑ 鍵按出滿意的即可
置入雜紋1,調整 Layer 的 Blending Mode ( Screen, 濾色 )

置入雜紋2,調整 Layer 的 Blending Mode ( Soft Light, 柔光 )、調整 Opacity ( 不透明 )

置入印章,調整 Layer 的 Blending Mode ( Darken, 變暗 )

最後置入落款 ( 歲在癸丑 ←【火星牌】蘭亭序的描邊字 ),就完成了一張有古意的 〝拓碑 〞了




筆者當然知道拓碑是黑底白字的拓印,上例只不過是方便命名罷了,接著就來看看真正黑底白字的拓碑唄
首先,準備一張書法字:《 這是筆者以滑鼠手繪的,您可以自由使用在商用作品上,但是不能集結販售 》

想過沒 ?! 若是把蘭亭序、寒食帖、…之類的書法字,以向量軟體描邊後,就可以授權賺外快 ! ( 如果您夠懂書法、夠熟向量軟體、夠耐心 的話 … )
向量軟體的好處就是放大不失真:只要一開始描邊時就注意細節,縱放大到整面牆,都一樣好看
小至背景圖、T-shirt、馬克杯、信箋、…,大至整面牆的裝潢佈置等等,都用得到書法字
‧辛苦描繪一次,然後每次都可以賺授權費,這才是商業設計該有的外快模式 !!
‧或是說只要有向量檔,到 Photoshop 去加工一下 ( 本文就是討論這些技巧 ),就可以跟真帖難分軒桎
( 反正也沒幾人看過真跡,只要有古意就 100 分了 ^+++++++++++++++++++++++++++++^ )
但是請特別留意:
第一、向量稿絕對不能外流 ( 所以筆者上圖只貼出點陣圖 ),在簽約時一定得註明罰則,不然向量稿外流就不值錢了
第二、同時懂書法、電腦、又有耐心的人不多,況乃這會是筆者日後賺點外快的撇步之一,所以您死了這條心唄 ^+++++++++++^
第三、類似的模式還很多,偶爾請動動腦
( 不要只會不滿意美工的薪水,或是只能接小案子賺辛苦錢,也不要老是去想賺名片與 T-shirt 那種塞不滿鼻孔又費時費工的小錢 )
Ctrl + A ( 全選 ) → Ctrl + C ( Copy )
→ 切換到 Channels 面板(色版) → 新增一個 Alpha ( Alpha 1 ) → Ctrl + V ( 貼上 ) → Ctrl + I ( 負片效果 )
→ Ctrl + D ( 取消選取區 )

拖曳 Alpha 1 到 新增 Alpha 的小圖示,就會複製出 Alpha 1 copy

在 Alpha 1 copy 套用 Filter > Distort > Glass 的效果

再來就是 Channels 的應用:
先點選到 Alpha 1,然後 Ctrl + 滑鼠左鍵按 Alpha 1 copy 的縮圖

於是乎在 Alpha 1 上,就會載入 Alpha 1 copy 的白色部份為選取區
按右鍵 > Select Inverse ( 反轉選取, 反選 )

請確定 背景色為黑 ( 可利以用下圖那兩個紅圈圈處來調整 )

按 Delete 鍵,可以按 Ctrl + H 看效果,若是不滿意就按 Ctrl + Z
( Ctrl + D 是 取消 選取區,Ctrl + H 則是 顯示 / 隱藏 選取區 )

Ctrl + A ( 全選 ) → Ctrl + C ( Copy )
→ Ctrl + N ( 開新檔案 ):
因為 Channels 是 256 階的灰階檔,所以開新檔案會預設為 256 階的灰階
請改為 RGB:

→ Ctrl + V ( Paste, 貼上 )
( 請確定已切換回 Layers 面板 )
再把前述的雜紋2貼入 → Ctrl + I ( 負片效果, 即變成白色 ) → Ctrl + T ( Free Transform, 任意變形 ) 順時針旋轉 90°、縮放、移動到滿意為止

也不一定非用 Glass 的效果不可,任何的 Filter / Plug-Ins,只要可以把字搞得破破爛爛的都成

左圖是 Glass 的數值比較小,右圖則是數值比較大
1、有時不管怎麼調整 Glass,筆畫都不夠拓碑,如「山」的直線筆畫會歪掉
2、但有時同樣的設定,筆畫卻很拓碑,如左圖「年」的直線筆畫
所以以左圖載入右圖的 Channel、反選、Delete 之,可能會比較拓碑一點吧
反正若是要搞作品,就得花很多時間在細節、手工、微調、細節、手工、微調、細節、手工、微調 !



如果您不熟練 Channels、不想用 Channels、痛恨 Channels 也成,請把白底書法字按 Ctrl + I ( 負片效果 )

置入筆刷,按 Ctrl + T ( Free Transform, 任意變形 ) 縮放、移動到滿意為止
筆刷不夠多嗎 ?! 別忘了筆者整理的 Adobe 的筆刷下載大系



再置入一個筆刷



最後再置入一個筆刷,然後按 Ctrl + I ( 負片效果 )



這樣子的效果也不錯,而且處理時更省工
缺點則是整張圖雖然乍看像是拓碑,但是細看文字的筆畫時則太平滑而不夠拓碑 ( 故最好還是加上一點 Filter > Distort > Glass 的玻璃效果 )
::::::::::::::::::::::::::::::::::::::::::::::::::::::::::::::::::::::::::::::::::::::::::::::::::::::::::::::::::::::::::::::::::::::::::::::::::::::::::::::::::::::::::::::::::::::::::::::::::::::::::::::::::::::::::::::::::::::::::::
還可以輕易把上圖變成法帖
首先,在圖檔的標題欄上按右鍵 > Duplicate ( 複製 ) > Duplicate Merged Layer Only ( 只複製合併圖層 )

合併為單一圖層的圖檔後 > 新增一個 Layer > 填入深咖啡色 > 調整 Blending Mode ( Multiply, 色彩增值 )

↓ ↓ ↓ ↓ ↓ ↓ ↓ ↓ ↓ ↓ ↓

最後再加上印章,就是一幅歷史悠久、斑駁殘痕的法帖了




雖然在 字效 ( 1 ) Channels 字效 已講過 Channels 的原理,但還是再複習一下

1. 陰影的選取區
1. 首先以橢圓選取工具按 Shift 鍵,畫出正圓
2. 在選取區是動態虛線的情況下,切換到 Channels 面板 ( 色版 ),按紅框處的小圖示,把選取區儲存為 Alpha 1
3. 把 Alpha 1 拖曳到新增 Alpha 的小圖示,複製出了 Alpha 1 copy

接著 在 Alpha 1 copy 作業:套用 Fliter ( 濾鏡 ) > Blur ( 模糊 ) > Guassian Blur ( 高斯模糊 )

再套用 Filter ( 濾鏡 ) > Stylize ( 風格化 ) > Emboss ( 浮雕 )

按 Ctrl + I ( 負片效果 ),讓亮部在左上角

再來,按 Ctrl + L ( Levels, 色階 ) > 黑滴管 > 在 Alpha 1 copy 圓外的灰色處點一下

黑滴管的原理:黑滴管點到的灰階色,會把自己與比自己暗的灰階色都會變成黑色
留下來比它亮的灰階與白色,就可以拿來當選取區

最後,編製出 陰影的選取區 所需要的 Alpha ( 即把因為套用 Gaussian Blur 與 Emboss 所產生超出正圓之外的區域填黑 )
點選 Alpha 1 copy > 在 Alpha 1 的縮圖上按 Ctrl + 滑鼠左鍵,取得正圓的選取區

按右鍵 > Select Inverse ( 反選 )

反選後就是下圖的選取區,按 Delete 鍵 ( 背景色要設為黑 )

這就是 陰影的選取區 所需的 Alpha ( 按 Ctrl + D 取消選取區 or 按 Ctrl + H 隱藏選取區 )

2. 反光的選取區
反光的 Channel 與陰影的 Channel 大同小異,不再贅述了 ( 請舉一反一 )

3. 凹陷
依次開啟新的 Layer,載入 Alpha:
‧圓稍微調深一點 ( Ctrl + L, 色階 )
‧陰影填入黑色 ( 黑色若是太深,可以調整 Layer 的 Opacity, 不透明 )
‧反光填入白色,再調淡一點 ( Ctrl + L or Opacity 皆可 )

利用上述 Channels 的方法,就完成了 真實下凹 的拓碑了
‧雖然用 Layer Style 可以更快就做得出來,但是效果卻沒有 Channels 搞的細膩
‧雖然真實的世界沒有這種 既是碑又是帖 的怪東東,但這也是一種效果




不要怕您的字不好看,也不必用到數位筆 ( Wacom ),只要在底圖上開個新的 Layer,用滑鼠隨便畫出一些字即可 ( 字不必太工整 )

再開一個新的 Layer,然後以 Lasso ( 套索工具 ) 逐一畫出字的筆畫
‧筆畫粗一點比較易於後續的處理
‧畫的過程中,也可以按著 Alt 鍵 不放 點拉 出直線、亦可按著 Alt 鍵 不放直接畫線
‧可以先畫好一小區的封閉區,然後按 Shift 鍵 繼續畫未完成的部份
其間也可以 加按 Alt 鍵 點拉出直線
‧如果前景色是黑色,那麼按 Alt + ← ( 倒退鍵 ) 就可以填 前景色
Ctrl + ← ( 倒退鍵 ) 就可以填 背景色
‧反正可以不斷地修改,所以也不必怕您的書法不好看,而且只要大概像毛筆字即可
大膽去畫就對了,一回生,二回肯定熟 !

大概畫出這樣子即可 ( 約半個小時 ~ 一個小時可以搞定 )

依本頁之前的方法:Glass + 調整 Blending Mode

最後再加上雜紋與印章等等,不錯看吧

筆者使用的是羅技頂級的雷射鼠 + 毛玻璃鼠墊 + 筆者的手很穩 = 以滑鼠畫字 or 畫圖都輕鬆愉快
以下是筆者以滑鼠畫的:( 連 Path, 路徑 都沒用到喔:全程都是滑鼠 + Lasso 畫的 )

《 本圖是筆者依照片畫的,故各位網友不宜抓去商用 》
1:1



另一例:

1:1 ↓ 純鼠繪, PNG-24 ↓

1:1 ↓ 純鼠繪, PNG-24 ↓

《 上兩圖是筆者 ↓ 參考國外作品 ↓ 所滑鼠手繪的,故各位網友不宜抓去商用 》

不必自限於沒有數位筆就不能畫圖,其實光是滑鼠,就能畫圖了
鼠繪是基本工,基本工都會了後,有了 Wacom 數位筆就是如虎添翼 !



前製
這是 無中生有國畫 ( 2 ) 那一單元裡的圖 ( 原圖大小是:2079 × 2727 pixels )

把上圖裁剪部份,貼入:

因為國畫要高長一點才會比較好看,所以拉長之
接著按 Ctrl + U ( Hue / Saturation, 色相 / 飽和度 ),Coloize ( 上色 ) 要打勾,把圖調成泛黃色

↓ ↓ ↓ ↓ ↓ ↓ ↓ ↓ ↓ ↓ ↓ ↓ ↓ ↓ ↓ ↓ ↓ ↓ ↓ ↓ ↓ ↓ ↓ ↓ ↓ ↓ ↓ ↓ ↓ ↓ ↓
套用 Ctrl + U 後,就比較有古意了

上圖雖有古意,但不適合當底圖,所以新增一個 Layer,填入棕色後,再調低 Opacity ( 不透明 )

↓ ↓ ↓ ↓ ↓ ↓ ↓ ↓ ↓ ↓ ↓ ↓ ↓ ↓ ↓ ( 對比不強烈,才適合當底圖 )

加上雜紋 ( 筆刷 ),並調整 Blending Mode ( 混合模式:Soft Light, 柔光 ) 與 Opacity ( 不透明 )

↓ ↓ ↓ ↓ ↓ ↓ ↓ ↓ ↓ ↓ ↓ ↓ ↓ ↓ ↓

加上另一個雜紋 ( 筆刷 ),並調整 Blending Mode ( 混合模式:Hard Light, 實光 ) 與 Opacity ( 不透明 )

↓ ↓ ↓ ↓ ↓ ↓ ↓ ↓ ↓ ↓ ↓ ↓ ↓ ↓ ↓

置入書法字

調整 Blending Mode ( 混合模式:Multiply, 色彩增值 ) 來達到 圖層間去背的目的

↓ ↓ ↓ ↓ ↓ ↓ ↓ ↓ ↓ ↓ ↓ ↓ ↓ ↓ ↓

置入印章,並調整 Blending Mode ( 混合模式:Multiply, 色彩增值 )

↓ ↓ ↓ ↓ ↓ ↓ ↓ ↓ ↓ ↓ ↓ ↓ ↓ ↓ ↓ ( 印章不能讓書法字的筆畫被蓋住而看不見 )

如果嫌印章不夠紅,可以按 Ctrl + J ( 拷貝的圖層 ) 複製印章的 Layer
然後調整 Blending Mode ( 混合模式:Normal, 正常 ) 與 Opacity ( 不透明 )

↓ ↓ ↓ ↓ ↓ ↓ ↓ ↓ ↓ ↓ ↓ ↓ ↓ ↓ ↓

圖緣加上細黑的邊線,圖外填入暗紫色

準備一張 PNG-24 的圖檔

把上圖填滿到暗紫色的區域中
( 以手工 Copy / Paste、縮放、移動的效果會比較優;若是以 Pattern, 圖樣 的方式來填圖,比較不易於控制最後的結果 )

完成圖 ?! 但總覺得怪怪的 ! 因為的字的邊緣太銳利又太清晰了,實在是不像泛黃後的字帖

簡易的墨暈:背景透明的毛筆字 > Ctrl + J(拷貝的圖層)> Gaussian Blur(高斯模糊)
若要更真實的話,就把 Gaussian Blur 那個 Layer 再加工 ( 反正就是細節、手工、微調、細節、手工、微調、細節、手工、微調、… )
筆者只討論編製的技巧,作品過程中很多細部的加工動作,筆者只提概念而不去實作,要不然每一篇文章的捲軸都會拉到地老天荒 … ^^|||

1:1  |
《 這是筆者無中生有的圖檔,您可以自由使用在商用作品上,但是不能集結販售 》
1:1 的圖中,墨暈的效果看起來並不怎樣,但是縮小後的效果就不錯了 ( 即 1:1 是平面用的,縮小後則適合網頁用 )
看 1:1 的圖檔,就知道王羲之為何是書聖:每一個快速寫出來的筆劃,都既嚴謹又完美 !! 輔之粗細自然交錯,平添逸趣
看 1:1 的圖檔,就知道筆者為啥是天下無敵:每一段的向量線條都無比用心,還如此地既懂書法又懂電腦 ^++++++^
::::::::::::::::::::::::::::::::::::::::::::::::::::::::::::::::::::::::::::::::::::::::::::::::::::::::::::::::::::::::::::::::::::::::::::::::::::::::::::::::::::::::::::::::::::::::::::::::::::::::::::::::::::::::::::::::::::::::::::

後製
就從 簡易的墨暈 那張圖開始後製
首先套用 Alien Skin 公司的 Photoshop Plug-Ins:Xenofex 2 > Crumple
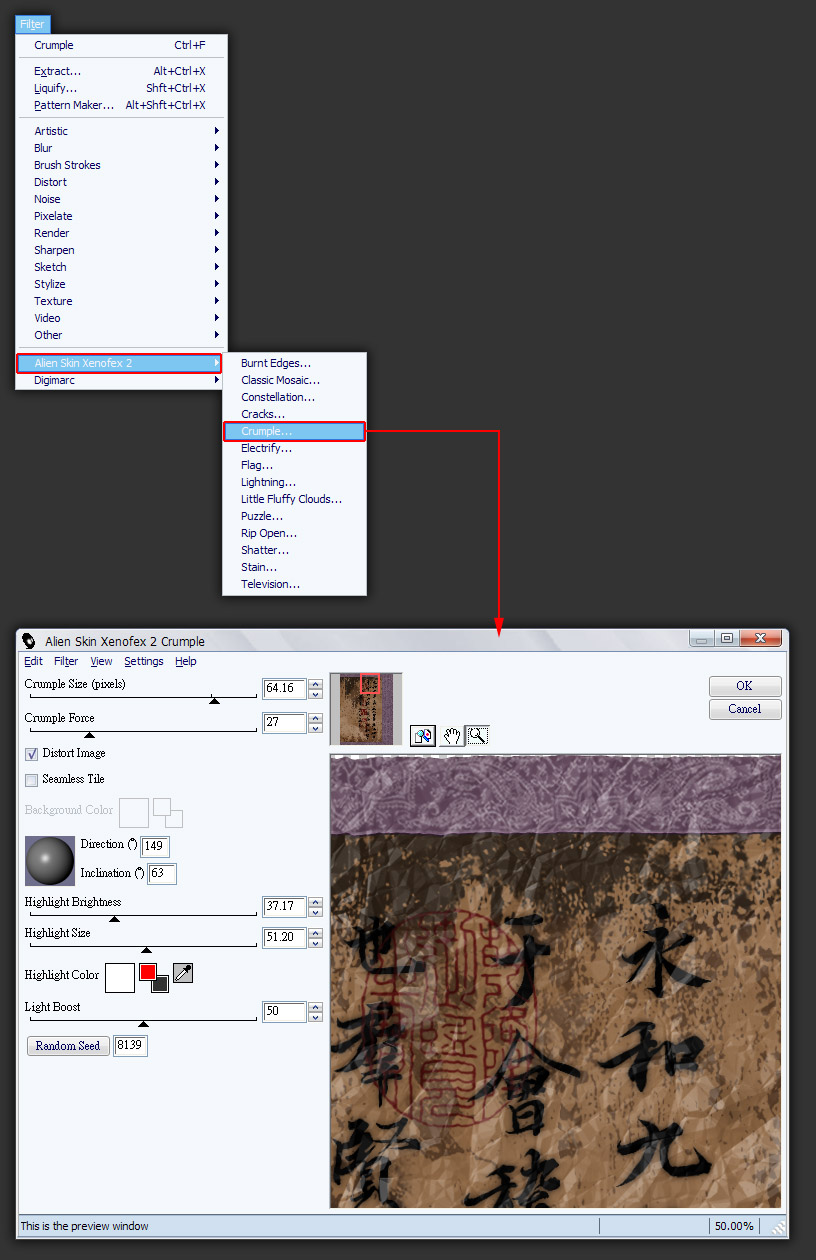
↓ ↓ ↓ ↓ ↓ ↓ ↓ ↓ ↓ ↓ ↓ ↓ ↓ ↓ ↓ ↓ 讓紙張變成被揉過後再攤平 ↓ ↓ ↓ ↓ ↓ ↓ ↓ ↓ ↓ ↓ ↓ ↓ ↓ ↓ ↓
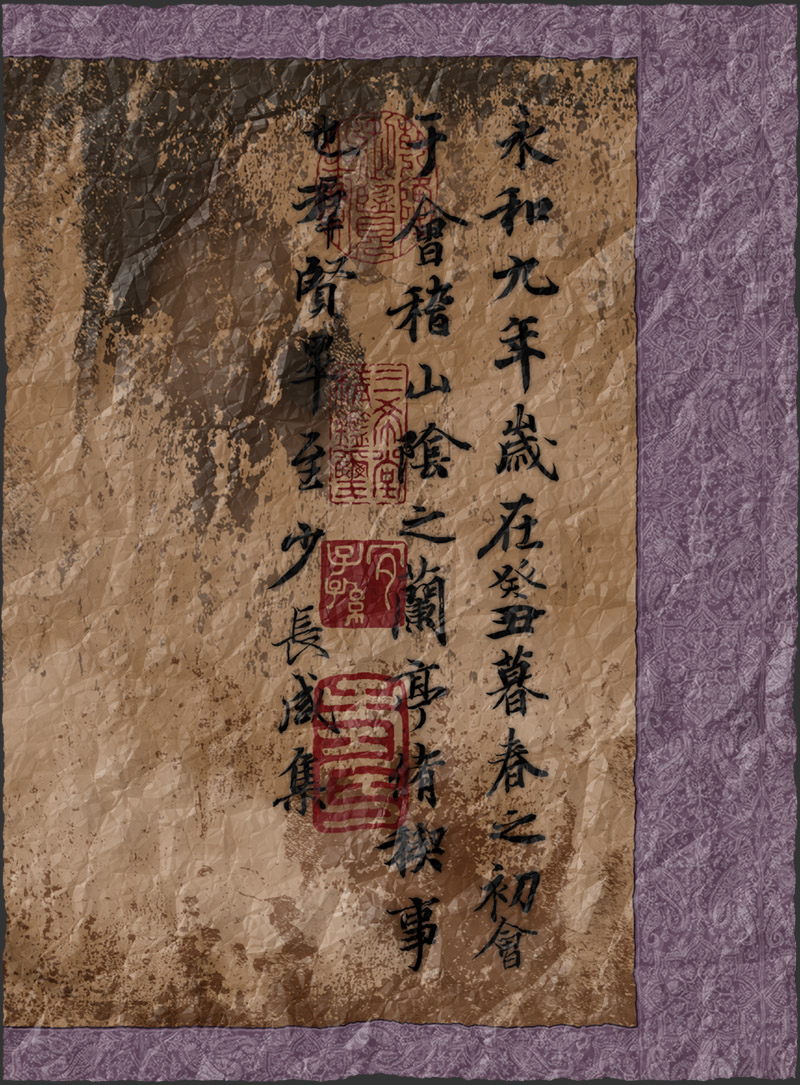
《 這是筆者無中生有的圖檔,您可以自由使用在商用作品上,但是不能集結販售 》
再來套用 Auto FX Software 公司的 Photoshop Plug-Ins:DreamSuite 2 > Wrinkle
1. Filter ( 濾鏡 ) > Auto FX Software > DreamSuite
2. 依序點選 Special Effects > DreamSuite 2 > Wrinkle ( 皺紋 )
3. 點選 Select Preset ( 選擇預設的效果 ),就會彈出步驟4的視窗
4. 點選紅框處的預設效果 ( 有了基本的數據,等一下調整時才有東東可以參考 )
5. 按 OK 鍵後,媽呀,這也太皺了一點吧
6. 按 OK 鍵後,這一區才會出現
7. 調整一下數據,有點皺即可
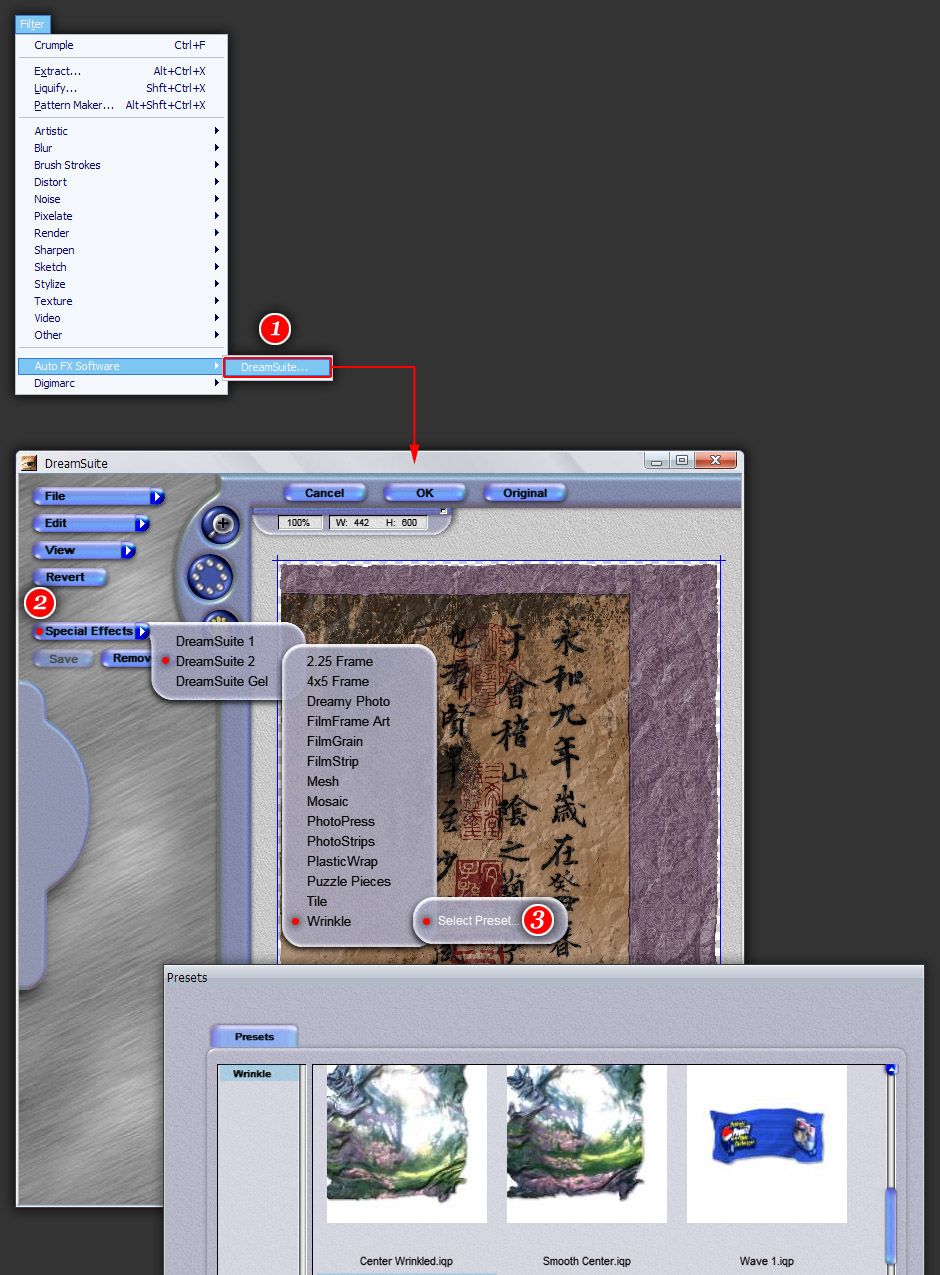
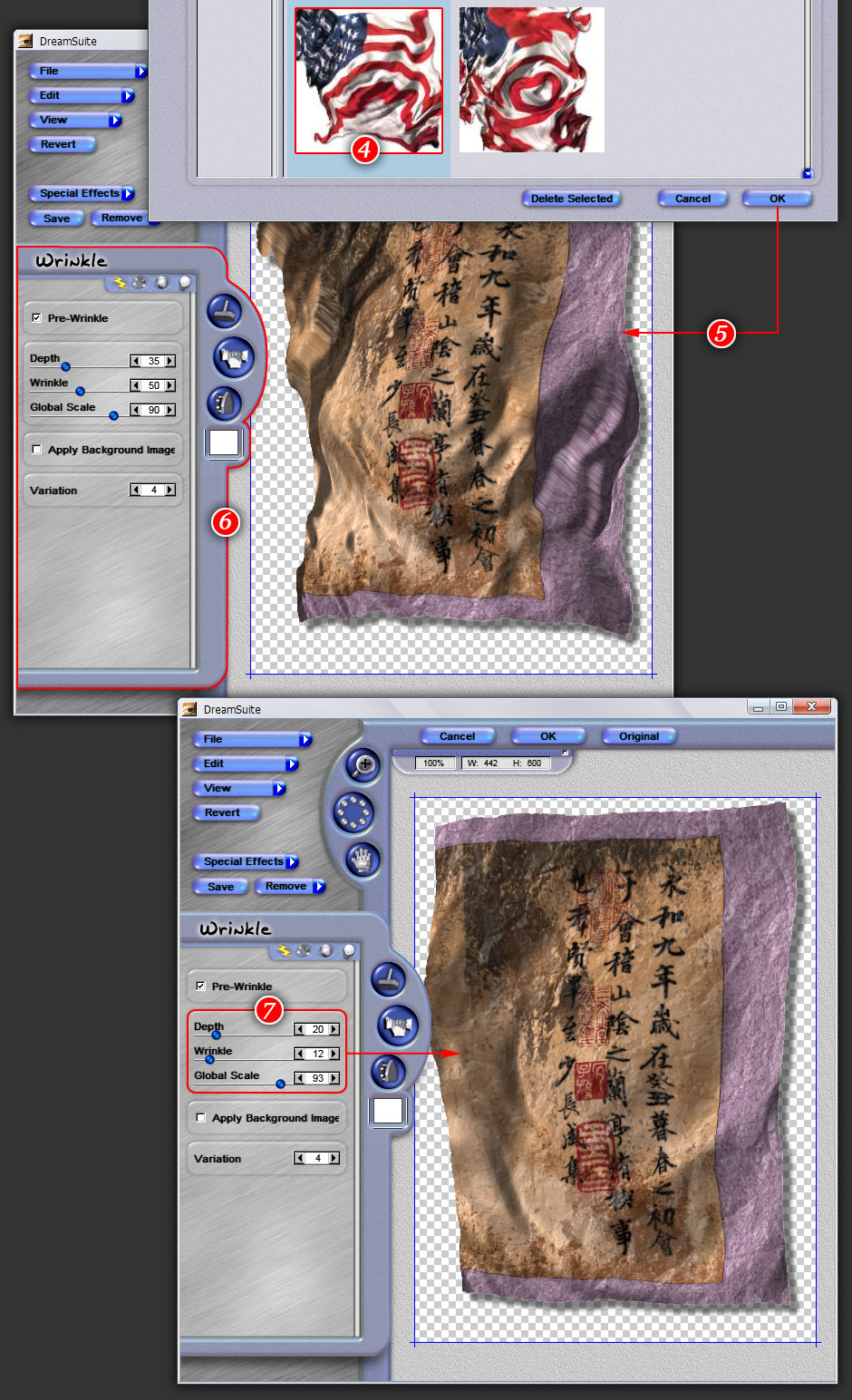
↓ ↓ ↓ ↓ ↓ ↓ ↓ ↓ ↓ ↓ ↓ 帥吧,這效果不錯看喔 ! ↓ ↓ ↓ ↓ ↓ ↓ ↓ ↓ ↓ ↓ ↓
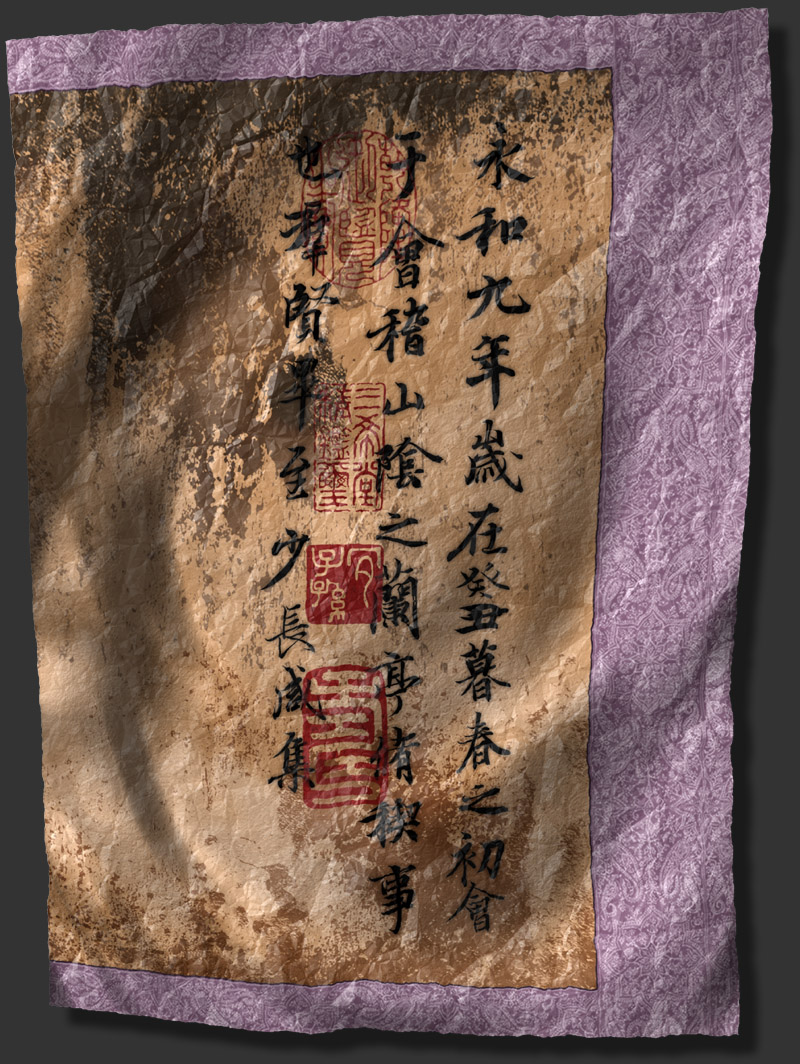
《 這是筆者無中生有的圖檔,您可以自由使用在商用作品上,但是不能集結販售 》
至此,王羲之的蘭亭序已經重現了(蘭亭序原文近千個字,但筆者只貼出幾行 ^^|||)
加工一下
1. Ctrl + T ( 任意變形 ):縮放、旋轉
2. Ctrl + M ( 曲線 ):調深
3. Ctrl + L ( 色階 ):調暗
4. 選取需要的區域 > 下拉選單 > Image ( 影像 ) > Crop ( 裁切 )
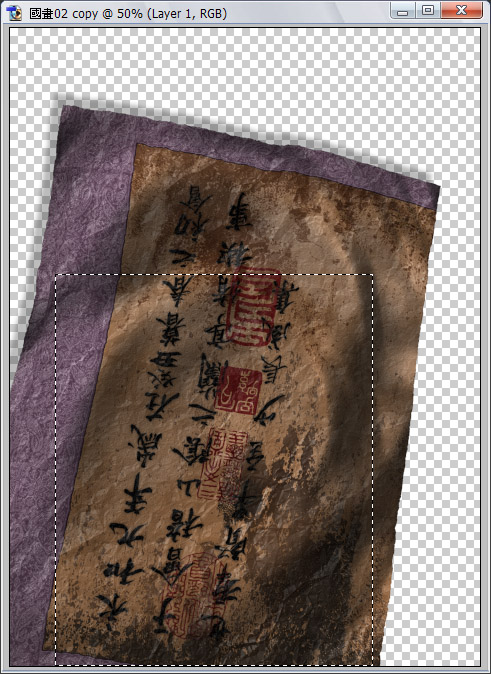
1. 裁切後 > 新增一個空白的 Layer > 填入棕色 > 調低 Opacity ( 不透明 )
2. 再新增一個空白的 Layer > 填入黑白漸層 > 調整 Blending Mode ( 混合模式 ):Overlay, 覆蓋 > 調低 Opacity ( 不透明 )
3. 最後再新增一個空白的 Layer > 置入數個筆刷與自製的陰影
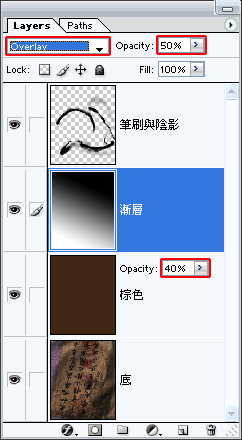
↓ ↓ ↓ ↓ ↓ ↓ ↓ ↓ ↓ ↓ ↓ ↓ ↓
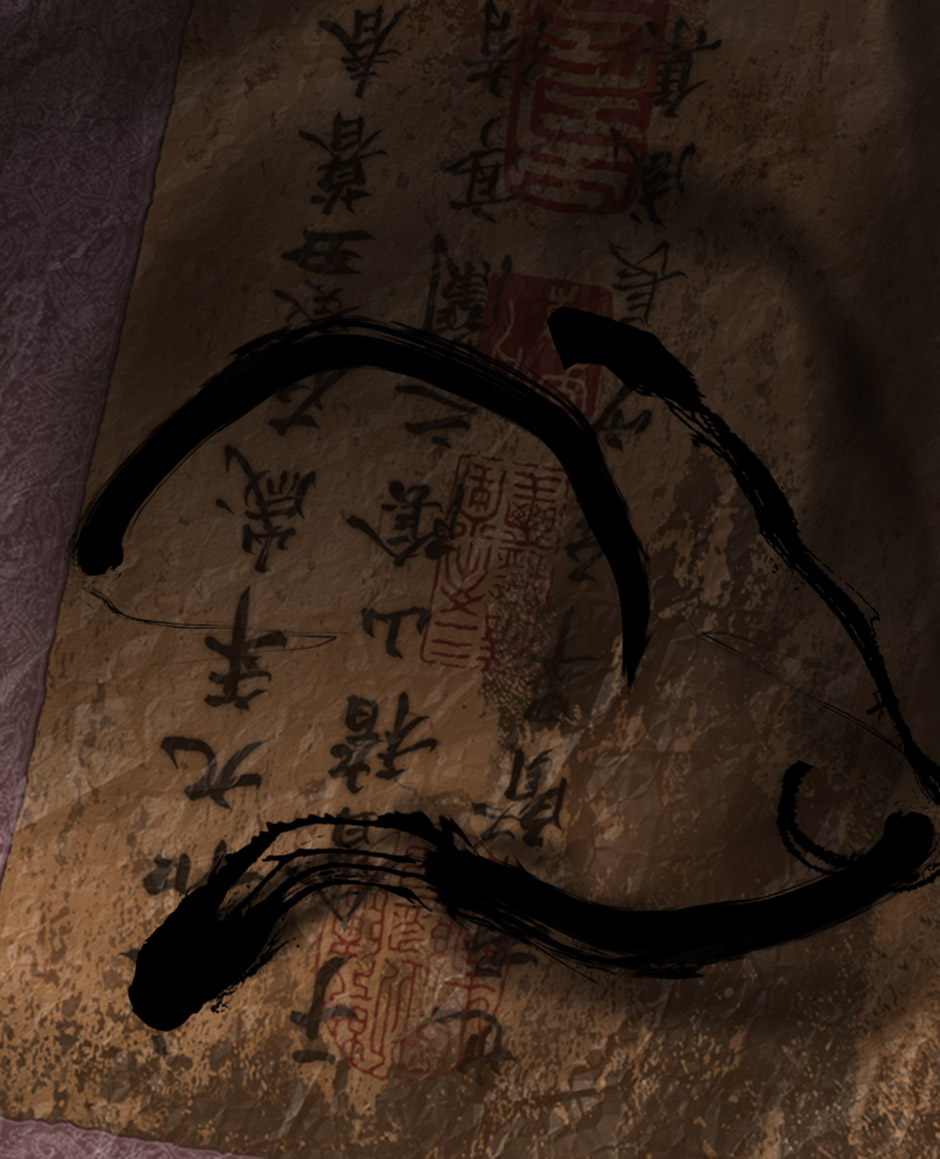
《 這是筆者無中生有的圖檔,您可以自由使用在商用作品上,但是不能集結販售 》
::::::::::::::::::::::::::::::::::::::::::::::::::::::::::::::::::::::::::::::::::::::::::::::::::::::::::::::::::::::::::::::::::::::::::::::::::::::::::::::::::::::::::::::::::::::::::::::::::::::::::::::::::::::::::::::::::::::::::::

小作品
置入一個 3D Models,就很有感覺了 ( 筆者是暗喻現代人在新舊文化衝擊下的適應不良 )

這一張看起來素雅的圖,其實是經過繁複的過程:
‧2D 書法字:CorelDRAW 描字邊 → EPS 檔
‧2D 印章:以 Photoshop 的 Lasso ( 套索 ) 鼠繪
‧2D 底圖:無中生有國畫 → Photoshop Brushes 雜紋 ( 非必要 ) → 置入 2D 書法字 → 置入 2D 印章
‧Photoshop Plug-Ins 處理:
。Alien Skin 的 Xenofex 2 > Crumple
。Auto FX 的 DreamSuite 2 > Wrinkle
‧3D Models:Poser → 置入 DAZ3D 的 Aiko 3 美眉 → HarlieKins > Le Cirque 加工成小丑 → DAZ Studio 轉檔 → Bryce 6 HDRI 算圖
這是筆者幫某陶藝家所編製的 Flash 之抓圖
有了蘭亭重現當底圖,就更能襯托出陶藝品的藝術價值與古味 ( 辛苦搞出來的蘭亭重現,當然要重複使用啦 ^++++++^ )

景深效果的小技巧:以 Lasso ( 套索 ) 圈選底圖的右上角 > 右鍵 > Feather ( 羽化 ) > Gaussian Blur ( 高斯模糊 )
另一個抓圖

請參考: ( 內嵌有 Flash 動畫。5.5 MB, 所以彈出視窗後,可能要等久一點 )



筆劃濃淡的簡易技法:( 以下是在背景透明的書法字 Layer 作業 )
1. 以 Lasso ( 套索 ) 圈選出想要變淡的筆劃部份
2. 右鍵 > Feather ( 羽化 )
3. 輸入數值
4. 按 Delete 鍵
5. 按 Ctrl + H ( or Ctrl + D ) 看效果