Bryce 基礎
【 圖文 】: 2008‧0409 Final
【 下載 】: 編製中
【 視訊 】: 編製中
若您 Photoshop 用慣了中文版 ( or 中文化 ),那麼一進入多媒體 ( Multimedia ) 的領域,就如同進入地獄一般:
多媒體軟體很少會有中文版 ( or 中文化 )
相信俺,一旦您會了 Photoshop 之後,您的生活就不會只有 Photoshop,而是被迫得越玩越多 ( 多媒體化 )
耽於中文版者,通常只能劃地自限:當別人能綜效很多英文軟體的精髓時,您卻只能把玩極為少數的中文軟體
多媒體就是多軟體,多軟體就是多英文軟體,多英文軟體就能多逛國外網站,多逛國外網站自然多視野、多 Sources
Bryce 與 Poser 可謂介面最優雅的軟體 ( 除了是最易於上手的多媒體軟體,介面也沒用到幾個英文字 ),故:
‧Photoshop 7 ( 英文版 ) + Poser 7 ( 英文版 ) + Bryce 6.1 ( 英文版 ) 是您跨入英文版的最佳組合 !!
Illustrator、CorelDRAW,用中文版亦可,即 Office 文書、DM 的向量軟體、排版的 InDesign 用中文版,其它的都用英文版
( 理論上 Office 與 InDesign 等 辦公室通用的平面用途 用中文版,而繪圖、影音等等的 專業用途 或是 多媒體用途 最好還是用英文版 )
‧Dreamweaver 與 Flash 最好還是用英文版,因為 XHTML 與 ActionScript 都是英文
‧Cool3D Production Studio 雖然筆者以中文版行之,但是 Xara3D、Web3D、3D Studio MAX、… 還是只有英文版
‧Video ( 視訊 ) 軟體中英文版參半,但 Audio ( 音頻 ) 軟體則都是英文版
‧各種的工具軟體與多媒體軟體幾乎都是英文版
‧……
既然怎麼玩都脫離不了英文版,不如現在就克服它 !!
微軟一定會出中文版,但是 Adobe 可就就不一定了,哪天若 Adobe 緊抱老共的大腿而不推繁體版時,各位又該如何自處呢 ?!
多媒體軟體不管有多少,永遠都只是那幾百個 ( 英文的 ) 專有名詞,如果連這個都克服不了的話,那還是及早放棄算了 !!
Daz3D 的網站,就有很多 Bryce 的教學文章,Bryce 沒有中文版,如果您克服不了英文,就只能枯枯地等筆者寫文章了 ( 筆者都會中英文對照 )
1. 進入到 Daz3D 的網站後,點選 SUPPORT ( 支援 )
2. 點選 Tutorials ( 教學 )
3. 最後點選 Bryce,就有一堆教學文章 ( 當然是英文的教學文章 )![]()

安裝 Bryce 6 之前,請先安裝 DazStudio 的 新版
若是先安裝 Bryce 6,就只會安裝 Bryce 6 內建的 DazStudio 1.4 版,而且不易更新 ( DazStudio 已推出 2.x 版了 )
![]()
EZ3D ( easy3D ) 的基本原則:( Poser 人物為主,Bryce 造景 or 算圖為輔,最後通通在 Photoshop 合成之 )![]()
1. 以 Poser 載入 DAZ3D 公司的 Poser Models,調整一下 Pose ( 動作 ),算圖,就是成品
Poser 的目的就是求快,所以算圖的效果普通,故通常得到 Photoshop 去加工一下:
利用 Poser 7 的 IBL 算圖 與筆者的 火星光源 各算一張圖 > 到 Photoshop 去 BlendingMode, 圖層混合,就可以有不錯的效果![]()
2. 以 Bryce 內建的 DazStudio 載入 Poser 編製好的 *.pz3 檔,然後在 Bryce 算圖
Bryce 主要的目的是造景,但算圖的效果比 Poser 好太多了,輔之與 Poser 的整合度良好,故常拿來輔助 Poser 算圖
不過 Bryce 的算圖引擎不像 3D Studio MAX 的 Plug-Ins ( 如 Vray ) 那麼專業,所以算圖實在是很龜速 …![]()
3. Poser 主要是載入現成的 3D 人物,Bryce 主要是造景與算圖,此兩者都不能建模,故若是要建模,就得再玩 Zbrush or MAX or MAYA or …
( Bryce 可以做簡單的布林建模,本篇後面會講到 )![]()
4. 若一定要最頂級的算圖,可以在 3D Studio MAX 以特殊的方法載入 Poser 的檔案,然後以 3D Studio MAX 的 Plug-Ins ( 如 Vray ) 來算圖
以前,Poser 與 Bryce 都是 MetaCreations 公司的產品
以前,MetaCreations ( Poser、Bryce、… ) 與 DAZ3D ( Poser Models ) 這兩家公司也一直合作無間
隨著 MetaCreations 的產品賣給不同的公司 ( 請參考 電腦簡史 )、DAZ3D 併購 Bryce 並推出 DazStudio、Smithmicro 即將推出 Poser Pro ( 64 bit )、…
現在情況變得比較複雜了:![]()
‧DAZ3D 狹著 Poser Models 唯一大廠之姿,先是併購 Bryce,再推出 免費卻有著 Poser 大半功能的 DazStudio
( Poser Models 的大廠:DAZ3D 最大,Renderosity 次之,第三大則是 ContentParadise,但後兩者在質與量都遠遠比不上 Daz3D )![]()
‧DazStudio 既是獨立的軟體、又是 Bryce 的 Plug-Ins ( DazStudio 現階段主要的目的是把 Poser Models 轉到 Bryce 中去 )
即 Bryce 6.1 = Bryce 5.5 + 小型 Poser ( DazStudio 2.X ) + HDRI ( IBL ) 算圖![]()
‧DAZ3D 新的 3D Models,都已支援 DazStudio ( 未來可能會慢慢地不再支援 Poser … )![]()
‧Poser 被賣了幾手,氣勢已大不如前 ( 最後一次是 eFrontier 賣給了 SmithMicro ),但 64 位元的 Poser Pro 又快要推出了 …
現在正值到底要押寶在 Poser,還是要押寶在 DazStudio 的關口 …
以 3D Models 言,目前 Poser Models 還是遠多於 DazStudio Models,所以就先玩 Poser 7 唄 ( 順便碰一下 DazStudio 即可 )
反正 Bryce 都能載入 Poser 與 DazStudio 的格式檔,所以目前用哪一套皆可
不過若是 64 bit ( 位元 ) 的 Poser Pro 推出後,會有大大的巨變:Vista 64 bit + 64 bit 的 Poser Pro = 威力非常恐怖
DazStudio![]()
下載![]()
安裝
Bryce 6.1![]()
安裝主程式![]()
安裝副程式![]()
第一次開啟 Bryce
Bryce 的算圖
Bryce 地形![]()
地形基礎![]()
山脈加工![]()
範例一 碎形地形![]()
HDRI![]()
範例二 隕石坑
Bryce 的 3D 字效![]()
範例一 地形字 ( 1 )![]()
範例二 地形字 ( 2 )![]()
範例三 轉檔加工
Bryce 海面
Bryce 的布林運算
Bryce 蓋大樓


( Rapidshare 使用說明 ) ( 影音互動教學 )



下載
0. 請先到 DAZ3D 的網站 ( 該網站也常改版,不過大同小異 )
1. 點選 3D Software ( 3D 軟體 )
2. 點選 DazStudio![]()

3. 點選 Download Now For Free ( 現在就免費下載 )![]()

4. 點選 Windows 版
5. 會切換到 c|net 的下載頁面
6. 儲存之
7. DazStudio 雖然是免費的,但還是得要有序號,所以按 Register DAZ Studio
為免麻煩,筆者就直接把序號貼出來![]()

::::::::::::::::::::::::::::::::::::::::::::::::::::::::::::::::::::::::::::::::::::::::::::::::::::::::::::::::::::::::::::::::::::::::::::::::::::::::::::::::::::::::::::::::::::::::::::::::::::::::::::::::::::::::::::::::::::::::::::

安裝 ( 這是 DazStudio 1.x 的安裝過程,2.X 也大同小異 )
1. DbClick ( 連點兩下 ) 剛下載的 DazStudio 安裝檔
2. 安裝檔解壓縮中
3. 安裝 Visual C++ 2005 的共享函式庫,只需安裝一次 ( 若之前已安裝過,請按 取消 )
4. Visual C++ 2005 共享函式庫安裝中
5. 安裝檔的啟始畫面
6. 歡迎畫面,按 Next
7. 授權許可畫面
8. DAZ3D 創造了一個很好笑的名詞:Tell-Ware ( 告訴別人軟體 )
一向死要錢的 DAZ3D 公司,竟然推出了免費的 DazStudio,所以您一定要把「告訴別人」打勾,才可以繼續安裝 ... =..= |||
9. 按 Browse ( 瀏覽 ) 鍵,選擇安裝的檔案夾 ( 安裝在根目錄的理由同 Poser )
10. 程式集中的檔案夾
11. 如果您之前安裝過 DazStudio,那就依圖勾選
‧Use the previous content search results ( 使用之前的內容搜尋 )
‧Perform a content search on next launch ( 在下次啟動時執行內容搜尋 )
12. 準備安裝
13. 開始安裝
14. 是否要把 DazStudio 的 icon ( 圖示 ) 擺在桌面上
15. 安裝摘要
16. 安裝完成




上圖是 Bryce 6.1 的安裝程式,其中有兩個比較特殊的:
‧br_ap006_Br6_App.exe 是主程式,請優先安裝
‧br_ap006_Br6_Lightning_2.exe 則是區域網路 ( Intranet, 非 Internet ) 的協同算圖程式,一般情況不需要安裝
安裝主程式
1. DbClick ( 連點兩下 ) 安裝檔,即 br_ap006_Br6_App.exe
2. 安裝檔解壓縮中
3. 安裝檔的啟始畫面
4. 歡迎畫面,按 Next
5. 授權許可畫面
6. 按 Browse ( 瀏覽 ) 鍵,選擇安裝的檔案夾 ( 安裝在根目錄的理由同 Poser )
7. 程式集中的檔案夾
8. 準備安裝
9. 開始安裝
10. 是否要把 Bryce 的 icon ( 圖示 ) 擺在桌面上
11. 安裝摘要
12. 安裝完成
::::::::::::::::::::::::::::::::::::::::::::::::::::::::::::::::::::::::::::::::::::::::::::::::::::::::::::::::::::::::::::::::::::::::::::::::::::::::::::::::::::::::::::::::::::::::::::::::::::::::::::::::::::::::::::::::::::::::::::

安裝副程式
1. 再來安裝 br_ap006_Br6_Content1.exe ( 其餘安裝檔的安裝過程都相同,不再贅述 )
2. 安裝檔解壓縮中
3. 安裝檔的啟始畫面
4. 歡迎畫面,按 Next
5. 授權許可畫面
6. 準備安裝
7. 是否需要安裝 移除程式,按 是 鍵
8. 開始安裝
9. 安裝摘要
10. 安裝完成
::::::::::::::::::::::::::::::::::::::::::::::::::::::::::::::::::::::::::::::::::::::::::::::::::::::::::::::::::::::::::::::::::::::::::::::::::::::::::::::::::::::::::::::::::::::::::::::::::::::::::::::::::::::::::::::::::::::::::::

第一次開啟 Bryce
1. 開啟 Bryce 6.1
2. 輸入序號
3. Bryce 第一次開啟會撐滿螢幕,所以要調整一下大小:在紅色圓框處 DbClick ( 連點兩下 )
4. 不要依比例縮放
5. 輸入長寬
6. 編輯區已調整為 500 × 400 了



3D 算圖的設備是沒有上限的,所以好萊塢的電影動輒就是上千台電腦一起協同算圖
Poser 的定位是 EZ3D ( easy3D ),EZ3D 的定位是沒必因為想要算圖漂亮就付出大把的時間
簡言之:
‧一般應用,以 Poser 算圖就夠了,最多是到 Photoshop 去美化一下 ( 快,但是效果很有限。不過若是加上火星光源,效果就不錯看了 )
‧要精緻一點,就以 Bryce 載入 Poser 搞好的 *.pz3 檔來算圖 ( 設定只要稍為設得細緻一點,馬上就慢到爆給你看,但優點是 Bryce 易學好上手 )
‧想要好萊塢的等級,就先把 Poser 的檔案想辦法轉到 3D Studio MAX + Vray 去算圖 ( 煩,而且 3D Studio MAX 是個怪獸級的大軟體,不易上手 )
MetaCreations 關門大吉時的 Bryce 版本是 5.0,後來賣給了 Corel,再賣給了 Daz3D,幾年過去了,版本依舊是 5.0
Daz3D 又花了一些時間才推出 Bryce 5.5,即 Bryce 5.5 + DazStudio 可以直接載入 Poser Models ( 以前 Bryce 得經過繁複的設定,才能載入 Poser Models )
隨著 DazStudio 不斷地改版、功能也越來越強,支援 HDRI ( IBL ) 算圖的 Bryce 6.1 終於推出了,算圖的效果與速度都比 Bryce 5.5 好很多
Bryce 的算圖效果:
關閉 Gamma 校正 的算圖效果 ( 比較暗,對比較強 )![]()

開啟 Gamma 校正 的算圖效果 ( 比較亮,顏色比較自然 )![]()

HDRI 的算圖效果 ( 光影真實,細節清楚 )![]()

相同 PoserModel 的各種不同算圖設定
Poser 7 的預設光源 ( 雖然算圖的效果不夠漂亮,但卻可以清楚看到額頭上的黑頭粉刺 )![]()

Poser 7 + 火星光源 ( 火星光源的好處就是均勻的光源 )![]()

Poser 7 + IBL 光源 ( Poser 7 的 ILB 光源常常會算出醜圖 … )![]()

把上兩張圖在 Photoshop 中 BlendingMode ( 圖層混合 ) ← Poser 終於能算出好圖了 !!![]()

Bryce 6.1 + HDRI ( Bryce 載入 PoserModel 後,並不會把皮膚表面的 Bump, 細微凹凸 表現出來,而且算圖也不一定就比上圖好看 )![]()




地形基礎
1. Create Terrain ( 產生地形 )
每次產生的地形都不太一樣,材質也都不一樣,所以可以看左上角的縮圖,只要不滿意就按 Delete 鍵、重來一次
2. 產生地形後,在地形是被選取的情況下,按其右側的 M ( Edit Material, 編輯材質 )
3. 按了 M 後,會進入到 Materials Lab ( 材質實驗室 ),按其左上角的向右三角形,就可挑選材質
4. 在彈出的 Materials 視窗左下角三角形按一下,就會下拉出材質的分類
5. 點選 Terrains ( 地形 )
6. 點選 Terrains 後,會出現次選單
7. 點選 Rocky ( 落磯山脈 )
8. 再依圖點選 Rocky 中的縮圖、按右下角的 ˇ 套用之
9. 回到了 Materials Lab,可以看到材質已經更換了、按右下角的 ˇ 套用之
10. 可以在左上角的縮圖處看到已更換材質
11. 點選到地面,換成相同的材質
12. 在本區拖曳到滿意的視角為止
13. 點選到這個三角形,裡面有所有的算圖設定
14. 點選到 Render Options ( 算圖選項 )
15. 依圖把此處 ( Gamma Correction, Gamma 校正 ) 打勾,算出來的圖會比較自然一點
16. 設定算圖的選項後,縮圖也會更新
17. 按此處開始算圖
::::::::::::::::::::::::::::::::::::::::::::::::::::::::::::::::::::::::::::::::::::::::::::::::::::::::::::::::::::::::::::::::::::::::::::::::::::::::::::::::::::::::::::::::::::::::::::::::::::::::::::::::::::::::::::::::::::::::::::

山脈加工
1. Create Terrain ( 產生地形 )
2. 調整到滿意的視角後,按 M
3. 更換材質
4. 算圖
這四個步驟都是前面講過
5. 按 E ( Edit Object, 編輯物件 )
6. 進入山脈編輯的畫面
7. 切換到 Editing Tools > Elevation ( 高度, 海拔 ) 的標籤,在 Mounds ( 土堆 ) 的小圓球上拖曳出一些小土堆
Edit Object 裡面有很多可以把山脈再加工的功能,其中 Terrain Canvas ( 山脈的畫布 ) 那張灰階圖,越白的部份就是海拔越高,3D Preview 就是預覽
8. 算圖 ( 與步驟4相較,多出了很多土堆 )

前面都只有一座山脈,也只是隨便挑一個材質
下圖則是多擺幾座山脈、調整大小、選一下適合的材質、山脈加工一下罷了:( 不含算圖,花沒幾分鐘 )![]()

::::::::::::::::::::::::::::::::::::::::::::::::::::::::::::::::::::::::::::::::::::::::::::::::::::::::::::::::::::::::::::::::::::::::::::::::::::::::::::::::::::::::::::::::::::::::::::::::::::::::::::::::::::::::::::::::::::::::::::

範例一 碎形地形
下圖是以碎形幾何的工具軟體所編製出來的圖檔
多媒體就是多軟體、多軟體就是要 Mash-up ( 混搭 )、Mash-up 就是要活用:誰說不能把碎形圖拿來搞 3D ?!![]()

在 Photoshop 中,按 Shift + Ctrl + U ( Desaturate, 去除飽和度 ),把圖檔轉成 RGB 的灰階,以利觀看前述所謂的 海拔![]()

套用 Gaussian Blur ( 高斯模糊 ),免得邊緣太銳利,這會導致山脈不真實 > Ctrl + A ( 全選 ) > Ctrl + C ( Copy )![]()

事實上只要 Copy / Paste 下圖就夠用了 ( 太大張效果不一定好 )![]()

1. 回到 Bryce > Create Terrain ( 建立地形 ) > 按 E ( Edit Object, 編輯物件 )![]()

2. 這回切換到 Pictures ( 圖片 ) 的標籤![]()

3. 按 Paste ( 貼上 ),把剛才 Ctrl + C ( Copy ) 的碎形圖貼入![]()

4. 按 Apply ( 套用 ),可是 Terrain Canvas 區的圖卻太白了![]()

5. 依圖在中間原本是白色方塊處再 Paste 一次、再按 Apply,就清楚了![]()

6. 這就是把前述的碎形圖轉成的山脈地形 ( 灰階 → 海拔 )![]()

![]()
↓ ↓ ↓ ↓ ↓ ↓ ↓ ↓ ↓ ↓ ↓ ↓ ↓ ↓ ↓ ↓ ↓ ↓ ↓ ↓ ↓ ↓ ↓ ↓ ↓ ↓ ↓ ↓ ↓ ↓ ↓ ↓ ↓ ↓ ↓ ↓ ↓ ↓ ↓ ↓ ↓ ↓ ↓ ↓ ↓ ↓ ↓ ↓![]()

7. 按 Esc 回到線框圖,點選到地面,Delete 之![]()

8. 加入水面:
1. 加入水面後,水面不會貼緊地面,而是高高懸起 ( 廢話,不然哪來的水深 )
2. 按 ↓ 就會貼齊地面
( 水面跟山脈一樣,每次新建的材質都不太相同,若是不滿意就按 Delete 鍵重來 )![]()

9. 事實上還是沒有 100% 貼齊地面,因為還是要有一點最基本的水深,算圖後才會比較自然![]()

10. 設定山脈的材質![]()

11. 移動 / 旋轉到滿意的視角![]()

12. 算圖 ( 還不錯看喔 )
啊這下子糗大了,本以為凹陷處會是一條河流穿過,結果河流卻沒出現
把山脈往下移或是把水面往上移都可以讓河流出現,但 Bryce 還有個特殊的方法:
把原本是貼齊地面的山脈下緣切掉,切掉後山脈與地面就會產生空隙,再把山脈貼齊地面即可![]()

13. 按 Esc 回到線框圖,然後按 E,就會進入下圖的畫面
1. 按此處就會在右下側彈出 」型的調整區
2. 把 }的下方往上拉 ( 把山脈下緣切掉 ),Terrain Canvas 的灰階圖就會出現棗紅色,棗紅色區就是被切掉後所造成的鏤空 ( 無山脈 )![]()

14. 套用後,看縮圖,就可以看到河流出現了![]()

15. 按紅圈處切換視角到 From Front ( 前視圖 )![]()

16. 在前視圖比較看得清楚山脈下緣被切掉的樣貌
1. 因為切掉山脈的下緣,所以山脈與地面就會產生空隙
2. 按 ↓ 把山脈貼齊地面 ( 山脈若是不貼齊地面,就會懸浮於水面上,這太科幻了吧 ^^||| )
3. 按 Director's View ( 導演運鏡的視角 ) 回到原先的視角![]()

17. 算圖,河流出現了 !!![]()

18. 以 HDRI 算圖:( 光影自然、色澤溫潤 )![]()

::::::::::::::::::::::::::::::::::::::::::::::::::::::::::::::::::::::::::::::::::::::::::::::::::::::::::::::::::::::::::::::::::::::::::::::::::::::::::::::::::::::::::::::::::::::::::::::::::::::::::::::::::::::::::::::::::::::::::::

HDRI
3D 算圖的光源有非常多種的技術:
早期當然就只有一盞燈,但一樣得算圖算到死
後來多打幾盞燈 ( 大概打個 1、2 百盞燈吧 … =..=||| ),算圖算到死就算了,圖還是不好看
接著 RayTrace ( 光跡追蹤 )、Radiosity ( 熱輻射 )、…、等技術紛紛出籠,3D 算圖也越來越逼真
其中 HDRI ( High Dynamic Range Image, 高動態範圍影像光源 ) 最接近 環境光,故現在的 3D 軟體都已支援
下圖就是 HDRI 的示範:環境光源都會映在球上面,陰影也比不套用 HDRI 更自然許多![]()

1. 首先,在 Bryce 的上方切換到 Sky & Fog ( 天空和霧 ) > 一朵有彩虹的小雲:Sky Lab ( 天空實驗室 )![]()

2. 進入 Sky Lab 後,首先是停在 Sun & Moon ( 太陽和月亮 ),下圖是預設值,不去動它,但是把 Soft Shadows ( 陰影柔邊 ) 打開![]()

3. 切換到 Cloud Cover ( 雲層覆蓋 ),下圖是預設值,不去動它![]()

4. 切換到 Atmosphere ( 大氣效果 ),下圖是預設值,不去動它
其中的 Fog ( 霧 ) 與 Haze ( 霾,薄霧 ) 預設是開啟的,若是等一下要套用 HDRI,最好先關閉之![]()

5. 切換到 IBL ( Image Based Lighting, 以影像為光源 ) > 點選 Use HDRI Image ( 使用 HDRI 影像光源 )![]()

1. 按了 Use HDRI Image 後,會彈出 「開啟」 的小視窗
2. 切換到 Bryce 的安裝檔案夾 > HDRI > DAZ > Installed

Installed 的檔案夾中,就有一堆 HDRI ( *. hdr ) 檔:![]()

這是 Installed 的檔案夾:![]()

6. 每個 HDRI 檔都是不同的環境光,挑選與您作品環境相仿的即可
若是要換用別的 HDRI 檔,按 Edit 就會彈出之前 「開啟」 的小視窗![]()

7. 前述的參數都是預設值,以下要把上例 碎形地形 再加工,所以要調整一下 IBL 的各項參數:![]()

8. 調整好 HDRI / IBL 後,再調整一些其它設定 ( 材質、陰影、山脈裁切 ),才會好看![]()
材質設定
‧BUMP HEIGHT ( 材質表面的凹凸 ) 調大,山脈看起來才會更真實
‧REFRACTION ( 折射 ) 調到 0,因為岩石沒有折射的特質


陰影設定
Soft Shadow ( 陰影柔邊 ) 雖然會讓算圖變慢,但可以得到更真實的陰影效果


山脈裁切
山脈下緣多切掉一點,河流看起來才會更真實


算圖

![]()
↓ ↓ ↓ ↓ ↓ ↓ ↓ ↓ ↓ ↓ ↓ ↓ ↓ ↓ ↓ ↓ ↓ ↓ ↓ ↓ ↓ ↓ ↓ ↓ ↓ ↓ ↓ ↓ ↓ ↓ ↓ ↓ ↓ ↓ ↓ ↓ ↓ ↓ ↓ ↓ ↓ ↓ ↓ ↓ ↓ ↓ ↓![]()

不管是哪種 3D 軟體,算圖的設定都需要很多經驗 ( Try & Error ),而算圖又特別花時間 …
還好 Bryce 6 已支援 HDRI 算圖,這讓我們可以輕易載入 Poser Models、再輕鬆設定算圖
也就是說:除非您一定要以 3D Studio MAX + Vay 來算圖算到好萊塢的品質,要不然以 Bryce 6 來算圖就很夠用了
如果嫌 Bryce 內建的 HDRI 檔不夠多,免費下載 唄:
點選其中的 PHOTOGRAPHY > HDR probes,就有一堆 HDRI 檔可以下載 ( 若是嫌不夠多,以後筆者再寫 HDRI 的專文 )![]()

::::::::::::::::::::::::::::::::::::::::::::::::::::::::::::::::::::::::::::::::::::::::::::::::::::::::::::::::::::::::::::::::::::::::::::::::::::::::::::::::::::::::::::::::::::::::::::::::::::::::::::::::::::::::::::::::::::::::::::

範例二 隕石坑
Bryce 可以無中生有出山脈,所以要無中生有出一個隕石坑也一點都不難
1. 首先,產生一個地形![]()

2. 按 M 的小圖示來設定材質 ( 山脈與地面的材質都設定為相同的材質 )![]()

3. 按 E 的小圖示來編輯地形
1. 把紅點拉到最低,就可以填入黑色 ( 灰階色 = 海拔 ) ( 白 = 高,黑 = 低 )
2. 控制筆刷的大小![]()

4. 紅框處:把中間塗成黑色,就像是隕石坑了 ( 可以看其右上方的 3D Preview 縮圖 )![]()

5. 加上一些 Mounds ( 土堆 ),潤飾一下![]()

6. 套用後看線框圖,隕石坑的高度太低了,把滑鼠游標移到紅圈處,可以拉高或拉低隕石坑的高度![]()

7. 拉高之![]()

8. 調整到滿意的視角,算圖![]()

9. 問題發生了:
第一、雖然山脈與地面的材質都相同,但算圖後看起來卻不太一樣 ( 這是因為 地面會把材質撐太大 之故也 )
第二、山脈與地面之間明顯地不連續![]()

以下就來解決這兩個問題:![]()
1. 按 Bryce 左上角縮圖左側的 Save View #n ( 第 n 個視角儲存 ),可以儲存現在的視角 ( Alt + 左鍵按綠點 = 取消儲存 )
2. 刪除會把材質撐太大的地面
3. 新建山脈 ( 再產生一個地形 )
4. 把新建山脈調暗 ( 即:高度調低 ),拿來當成地面
5. 把地面拉寬、高度拉低
6. 把地面的 BUMP HEIGHT 調高,增加地面的凹凸![]()

7. 調整回原來的視角 ( 按步驟1的綠點 )![]()

8. 算圖 ( 把 Soft Shadow、HDRI、…、等關閉,才能快速算圖,算個大概來看明顯的缺點即可 )
‧遠方的地面已經 OK 了,但是近處的地面還是不行 !
‧山脈與地面之間還是不連續![]()

9. 點選到地面 > Ctrl + C ( Copy ) > Ctrl + V ( Paste, 貼上 ) > 縮小到「近處的地面」來補強![]()

10. 算圖,「近處的地面」有補強到,山脈與地面之間還是不連續![]()

11. 點選到隕石坑的山脈 > 按 A 的小圖示 > 把 Position Y ( Y 軸的位置 ) 調低一點,26.84 → 23:山脈就會往下沉一些,如此山脈與地面之間會比較連續而自然![]()

算圖 ( 當然還可以再加工到更細緻,本圖只是大致的效果 )

小小加工一下:( 月球上的隕石坑 )![]()




範例一 地形字(1)
小例子
基本地形
1. 產生地形
2. 設定材質
3. 按 Ctrl + E 看 Terrain Canvas ( 山脈畫布 )
4. 算圖
開始加工
5. 按 Esc 鍵回到線框圖 > Ctrl + E > Eroded ( 侵蝕 )
6. Terrain Canvas 就變成這樣子了
7. 算圖
再加工:( 前面 Eroded 的效果太 Over 了,雖然可以在 Bryce 加工,但筆者偏好與 Photoshop 整合 )
8. 依圖按 Copy,把這張灰階圖複製
9. 到 Photoshop > Ctrl + N ( 開新檔案 ) > Ctrl + V ( Paste, 貼上 ) > Gaussian Blur ( 高斯模糊 ) > Ctrl + A ( 全選 ) > Ctrl + C ( Copy )
> 回到 Bryce > 依圖 Paste ( 貼上 )
10. 按 Apply ( 套用 )
11. 步驟9就是把步驟6Copy 到 Photoshop > Gaussian Blur > 回貼 > 即為本圖
12. 算圖
‧步驟4太山脈、太凌亂了
‧步驟7山脈侵蝕的崚線太 Over ( 過度 ) 了
‧步驟 12 則既是山脈、又有崚線,適合之後的範例
簡易的地形字
13. 在 Photoshop 鍵出一個火字 ( 或是以 Lasso, 套索 繪出一個火字 ) > Gaussian Blur > Ctrl + A > Ctrl + C
14. 依圖 Paste ( 貼上 ) > 按 Apply ( 套用 )
15. Terrain Canvas ( 山脈畫布 ) 就變成這樣子了
16. 同步驟5, Eroded ( 侵蝕 )
17. Terrain Canvas 就變成這樣子了
18. Bryce 也可以 Gaussian Blur ( 但是在 Photoshop 處理再回貼的自由度比較大 )
19. Terrain Canvas 就變成這樣子了
20. 算圖
火山地形
本例是個 〝火山地形 〞( 由 山脈 與 岩漿 兩個 3D 物件所構成 ),其外型就是「火」字
山脈
1. 把前面的 小例子 再加工一下:Eroded ( 侵蝕 ) > 把字的中間塗灰 ( 把白色塗灰 ),才會有凹陷的效果
2. 線框圖
3. 設定材質
4. 算圖
岩漿
5. 原地 Copy / Paste 步驟2的山脈,但是把其 Terrain Canvas 的灰階圖改成沒有 Eroded ( 也可以援用前面 小例子 的步驟 15 ),並且切掉岩漿的下緣
如果不切掉下緣,岩漿就會如下圖 〝溢出 〞:( 當然也可以修改步驟5的 Terrain Canvas 而不用切掉岩漿的下緣,但步驟只會更多 )

6. 線框圖
7. 設定材質
8. 算圖 ( 只算岩漿的部份 )
切掉岩漿的下緣後,並沒有再設定貼齊地面:( 因為在步驟5的「岩漿溢出圖」中,岩漿的高度已經 OK,不需要再往下貼齊地面 )

9. 山脈與岩漿都沒問題後,開啟 Soft Shadow ( 陰影柔邊 )
10. 設定 IBL ( HDRI )
算圖![]()

::::::::::::::::::::::::::::::::::::::::::::::::::::::::::::::::::::::::::::::::::::::::::::::::::::::::::::::::::::::::::::::::::::::::::::::::::::::::::::::::::::::::::::::::::::::::::::::::::::::::::::::::::::::::::::::::::::::::::::

範例二 地形字(2)
首先準備一張 960 × 960 pixels 的黑白圖檔 ( RGB or 灰階皆可,但是灰階檔比較不會有問題 ) > Ctrl + A ( 全選 ) > Ctrl + C ( Copy )
( 下圖是 940 × 940 pixels ← 本 Blogger 的內嵌圖檔,筆者設定最大只能到 940 pixels 的寬度 )![]()

Bryce 6.1 點選到山脈 > Ctrl + E ( Edit Object, 編輯物件 ) > Terrain Canvas ( 山脈畫布 ) 右上角的三角形
> Set Preview Size ( 設定預覽的大小尺寸 ) > 最大只能到 960 × 960
( 上面的灰階圖一旦大於 960 × 960,等到 Patse 後,就很容易出問題,所以只設定到 960 × 960 )

1. 產生地形
2. Paste ( 貼上 ) 灰階圖,按 Apply ( 套用 )
3. 可以看到 底部有一層薄薄未被拉出厚度的地方
把山脈轉個角度來看就很清楚了:

4. 把山脈的下緣切掉
5. 步驟3底部那一層薄薄未被拉出厚度的地方就去除掉了
6. 算圖 ( 本例不需要貼齊地面,因為地形字馬上就要旋轉 )
7. 步驟6的厚度過多了,所以在正面的中心點把地形字的厚度拉低
8. 這個地形字是躺在地面上,所以在拉低後要把字豎起來:按 A ( attribute, 屬性 ) 的小圖示
9. 把 Rotate - X 從 0 改成 -90,字就會旋轉到正面
10. 算圖 ( 但是正面的圓角處有鋸齒 )
變通(1)![]()
在 Photoshop 把灰階圖 Gaussian Blur ( 高斯模糊 ) > Ctrl + A ( 全選 ) > Ctrl + C ( Copy )![]()

1. 設定材質,算圖:正面的圓角處還是一樣有鋸齒
2. 按 Esc 鍵回到線框圖 > Ctrl + E > Paste ( 貼上 ) 灰階圖
3. 算圖:正面的圓角處還是一樣有鋸齒,只稍微好一點
4. 您可能覺得是因為材質的 BUMP ( 凹凸貼圖 ) 而造成了正面圓角處的鋸齒,那就換成無 Bump 的透明材質來算圖看看,一樣有鋸齒
當然啦,如果懂得取巧:透明材質與 HDRI 算圖,鋸齒也可以降到最低![]()

![]()
↓ ↓ ↓ ↓ ↓ ↓ ↓ ↓ ↓ ↓ ↓ ↓ ↓ ↓ ↓ ↓ ↓ ↓ ↓ ↓ ↓ ↓ ↓ ↓ ↓ ↓ ↓ ↓ ↓ ↓ ↓ ↓ ↓ ↓ ↓ ↓ ↓ ↓ ↓ ↓ ↓ ↓ ↓ ↓ ↓ ↓ ↓![]()

範例二地形字的圓角處都會有鋸齒,雖然 Gaussain Blur 後的灰階圖可以產生 Bevel ( 斜邊 ),但正面圓角處一樣有鋸齒
變通(2)
1. 點選到地形字
2. File ( 檔案 ) > Export Object ( 輸出物件 )
3. 選擇輸出 *.3DS 檔
4. 在彈出來的 Export Terrain ( 輸出山脈 ) 的視窗中,依圖設定
5. 清空畫面、輸入剛才輸出的 *.3DS 檔:File ( 檔案 ) > Import Object ( 輸入物件 )
6. 此時載入的是一般的 3D 檔,不是 Bryce 的地形
7. 點選 E 的小圖示
8. 把棕色的直條拉到 180°
9. 點選9這顆球
10. 算圖:正面圓角處的鋸齒已降低到幾乎看不出來了
藉由上兩個變通的例子,您可以更瞭解 Bryce 的功能,下面的範例三才是 3D 字比較正規的方法
::::::::::::::::::::::::::::::::::::::::::::::::::::::::::::::::::::::::::::::::::::::::::::::::::::::::::::::::::::::::::::::::::::::::::::::::::::::::::::::::::::::::::::::::::::::::::::::::::::::::::::::::::::::::::::::::::::::::::::

範例三 轉檔加工
首先,請先參考 純 3D 字 裡面的 Cool 3D Production Studio
1. Cool 3D Production Studio > 輸入文字 > 百寶箱 > 物件樣式 > 斜角特效 > 一般 裡面,就有一堆斜角可以套用
2. 套用最簡單的斜角 > 輸出成 *.3DS 檔
3. 在 Bryce 載入 > 設定材質 > 算圖
看到沒:正面圓角處已不再有鋸齒了 !!![]()


4. 換套用弧狀的斜角
5. 在 Bryce 載入 > 按 E 的小圖式 > 在 Smooth 的圓球上按一下
6. 設定材質 > 算圖
看到沒:正面圓角處已不再有鋸齒了 !!
Cool3D 輸出的 *.3DS 檔,可以在 Bryce 分解開來,下圖是把各部份貼上不同的材質,以利觀看:![]()




首先在 Bryce 新增一個山脈,並於其中塞入兩盞燈 ( 光源 )![]()

該山脈的 Terrain Canvas ( 山脈畫布 )
換個角度來看最終的視角 ( 那兩盞燈的目的是讓海面可以有灩瀲的反光效果 )![]()

換到正面來看![]()

複製該山脈為很多個,背景才會有波濤疊嶂的效果 ( 燈就不需要複製了 )![]()

切換到最終的視角,嗯,差不多了![]()

把山脈的材質設為水的材質,才會像是海面![]()

在 Bryce 設定的星空,算圖 ( 看起來並不怎麼樣 )![]()

置入一個 PoserModel 的船![]()

在 Photoshop 加工 ( 加上霧氣與水濺 )![]()

![]()
感覺是不是出來了 ! EZ3D 本來就只是幫 Photoshop 加分,此為一例 ( 即:Photoshop 不易於無中生有的部份,就以 EZ3D 代勞,而不必萬事只能靠圖庫 )
換個水的材質與視角,再算一次圖![]()

在 Photoshop 加工一下![]()

![]()
這樣子是不是就有種「電影級」的感覺了
::::::::::::::::::::::::::::::::::::::::::::::::::::::::::::::::::::::::::::::::::::::::::::::::::::::::::::::::::::::::::::::::::::::::::::::::::::::::::::::::::::::::::::::::::::::::::::::::::::::::::::::::::::::::::::::::::::::::::::
1. 玩軟體首重靈活,所以一看到這個旗幟,馬上就跟以前的東東連結:點選到旗幟
2. Ctrl + E > 在 Smooth ( 平滑 ) 的球上按一下,把旗幟平滑化
3. 可以看到旗幟已平滑多了![]()

4. Ctrl + M ( Materials Lab, 材質實驗室 ) > 按 Texture Source Editor ( 貼圖來源編輯器 )
5. 按 Load ( 載入 ),載入新的貼圖
6. 已更換為新的貼圖![]()

7. 算圖![]()

在旗幟上置入 3D Model![]()

與 字效 ( 5 ) 書法字 中的技巧相較:
上圖的書法字是直接 3D,下圖的書法字則是以 Photoshop 的 Plug-Ins 來模擬出 3D 的效果,可說是各有特色![]()

不過以 Photoshop Plug-Ins 搞出來的效果,還是比較優:( 比較細緻,顏色等等也比較好控制 )
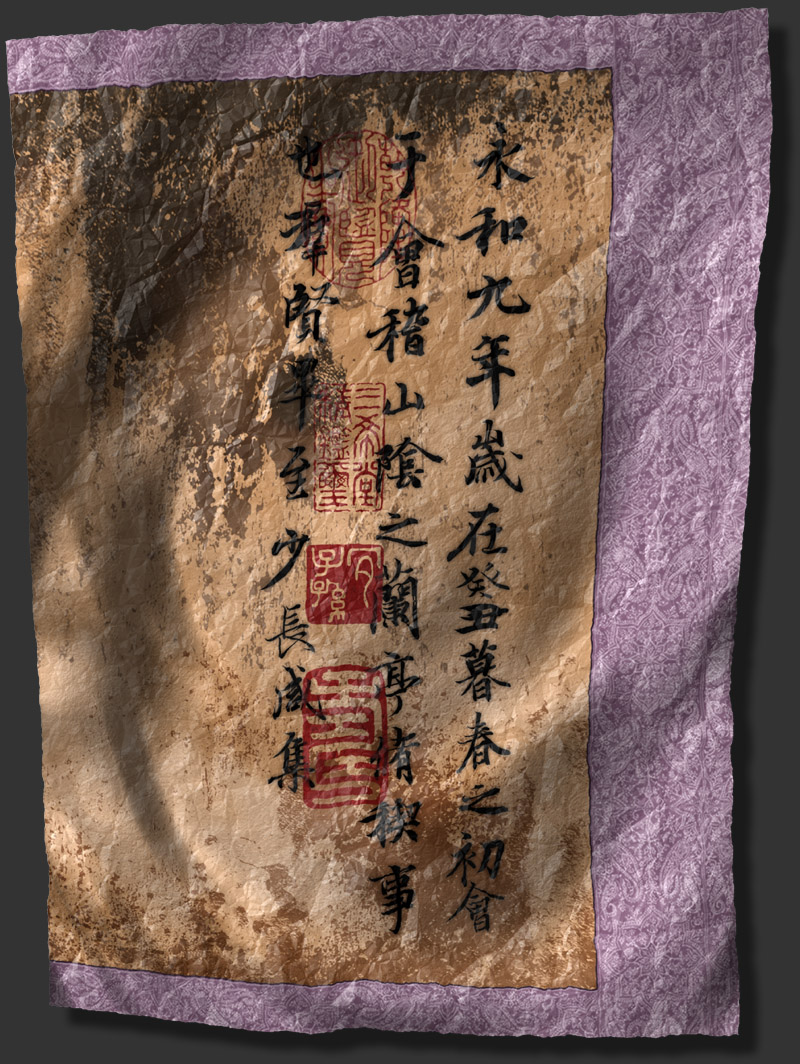



1. 建立兩座山脈
2. 建立一個立方體![]()

3. 點選到山脈,材質套用 Metals ( 金屬 ) > Christmas Ball ( 聖誕球 ) ← 其實比較像玻璃球![]()

4. 已套用 Christmas Ball![]()

5. 把這兩座山脈 移動 / 旋轉 到與立方體交錯![]()

6. 點選到山脈 > 按 A > 點選 Negative ( 負的 )
7. 點選到立方體 > 按 A > 點選 Positive ( 正的 )![]()

8. 按 Shift 鍵,選取到山脈與立方體這三個物件,按 G ( Group, 群組 )![]()

![]()
( 當物件被設為 Negative 時,在線框圖的情況下,線框會從實線變成虛線 )
設定好 Negative 與 Positive 後,Group,就會變成下圖:![]()

數學上的 集合 關係:( 在程式撰寫或是 3D ,則是習稱 布林運算 )![]()

上例即為 差集,在 差集 的情況下,必得設定其中的一個會被消去 ( Negative ),另一個會被保留 ( Positive )
上例山脈被設定為消去,但卻可以在差集的交界處保留山脈的材質
::::::::::::::::::::::::::::::::::::::::::::::::::::::::::::::::::::::::::::::::::::::::::::::::::::::::::::::::::::::::::::::::::::::::::::::::::::::::::::::::::::::::::::::::::::::::::::::::::::::::::::::::::::::::::::::::::::::::::::
1. Bryce 5.5 的界面 ( Bryce > Edit )
2. Bryce 5.5 的界面 ( Bryce > Create )
3. Bryce 6.X 的界面 ( Bryce > Edit )![]()

Bryce 5.5 藍灰半透明的界面,非常好看,反之 Bryce 6 則是看起來髒髒的草綠色
故以 Bryce 現有的物件 ( Bryce > Create ) 行布林運算之實,把整個 Bryce 的界面給 3D 化:

![]()
+![]()

![]()
+![]()

![]()
+![]()

![]()
+![]()

![]()
+![]()

![]()
↓ ↓ ↓ ↓ ↓ ↓ ↓ ↓ ↓ ↓ ↓ ↓ ↓ ↓ ↓ ↓ ↓ ↓ ↓ ↓ ↓ ↓ ↓ ↓ ↓ ↓ ↓ ↓ ↓ ↓ ↓ ↓ ↓ ↓ ↓ ↓ ↓ ↓ ↓ ↓![]()

![]()
1:1![]()
1:1 ( 加工 )



利用前述的布林運算,就可以在 Bryce 蓋大樓了:
首先,利用 Bryce 內建的功能搞出下圖 ( 這是大樓的一層,灰色是外牆,藍色透明處是窗戶 )![]()

把所有的窗戶設為 Negative > 選取所有的窗戶與外牆 > 按 Ctrl + G ( Group, 組合 )![]()

Group 後,窗戶就不會外凸於外牆外了 ( 被 Negative 掉了 )![]()

先按 Esc 回到線框圖 > 點選到這個已 Group 的物件 > 按 A > Size - Y,可以看出這一層樓的高度是 12![]()

按 Shift + Alt + D ( Multi-Replicate, 多重複製 ),在彈出來的小視窗中:
‧Offset ( 位移 ) 填入 12,代表一次移動一層樓
‧Quantity ( 數量 ) 填入 10,代表複製 10 次 ( 長出 10 層樓 )![]()

長出 10 層樓了![]()

調整視角,算圖![]()

Bryce 簡易的幾何物件 > Negative / Positive > Group > Multi-Replicate,就可以蓋大樓
「Bryce 蓋大樓」當然不是正統的建模方式,蓋好的大樓也會因為物件過多而增加 CPU 的負荷
但這除了可以不要再學其它的軟體之外 ( 在 Bryce 蓋簡易的大樓也十分地容易 ),更可以通透 Bryce 的特殊功能
同樣的技巧,就可以蓋出下述的大樓
::::::::::::::::::::::::::::::::::::::::::::::::::::::::::::::::::::::::::::::::::::::::::::::::::::::::::::::::::::::::::::::::::::::::::::::::::::::::::::::::::::::::::::::::::::::::::::::::::::::::::::::::::::::::::::::::::::::::::::
蓋完了傳統的大樓後,換個不同的造型

1. 先以 Bryce 內建的功能建出一個披薩盒的物件
2. 再建出一個厚度與披薩盒一樣的圓餅,把這兩個物件組合
3. 組合後再設定材質為淺綠色![]()

4. 點選到組合後的物件 > Ctrl + C ( Copy ) > Ctrl + V ( Paste ) > 拉成內縮一些 > 拉高之
5. 把材質設定為玻璃![]()

最後只要把淺綠色的樓層 Multi-Replicate 之,即為一棟大樓
::::::::::::::::::::::::::::::::::::::::::::::::::::::::::::::::::::::::::::::::::::::::::::::::::::::::::::::::::::::::::::::::::::::::::::::::::::::::::::::::::::::::::::::::::::::::::::::::::::::::::::::::::::::::::::::::::::::::::::
再複雜一點的大樓

只要搞出下圖,就可以 Multi-Replicate 出整棟大樓 ( 大樓其餘的潤飾部份,應該難不倒您 )![]()

1. 先建好一個圓餅,然後置入長條
點選到長條 > Ctrl + C > Ctrl + V > 旋轉長條
重複前一步驟,直到整個圓餅如時鐘一般,有很多繞著中心旋轉的長條![]()

2. 置入一個披薩盒![]()

3. 在沒有設 Negative / Positive 的情況下算圖,比較清楚到底在幹嘛![]()

4. 把長條與披薩盒都設為 Negative > 圓餅設為 Positive > Group 所有物件 ( 不包含地面與攝影機 ) > 算圖![]()

5. 上圖的窗戶都黑黑的,所以塞入一個圓桶,材質設為半透明的玻璃![]()

6. Group 後算圖,窗戶的感覺出來了![]()

7. Multi-Replicate 幾層,再塞入一個披薩盒![]()

8. Group 後算圖![]()

![]()
只要能搞出上圖,就可以以上圖為一個單位、Multi-Replicate 出整棟大樓
::::::::::::::::::::::::::::::::::::::::::::::::::::::::::::::::::::::::::::::::::::::::::::::::::::::::::::::::::::::::::::::::::::::::::::::::::::::::::::::::::::::::::::::::::::::::::::::::::::::::::::::::::::::::::::::::::::::::::::
兩棟大樓
兩棟大樓擺在一起,視角稍微往上俯仰,氣勢就出來了![]()

::::::::::::::::::::::::::::::::::::::::::::::::::::::::::::::::::::::::::::::::::::::::::::::::::::::::::::::::::::::::::::::::::::::::::::::::::::::::::::::::::::::::::::::::::::::::::::::::::::::::::::::::::::::::::::::::::::::::::::
除了人物與翅膀是 PoserModels 之外,其它的都是 Bryce 所布林運算出來的![]()

::::::::::::::::::::::::::::::::::::::::::::::::::::::::::::::::::::::::::::::::::::::::::::::::::::::::::::::::::::::::::::::::::::::::::::::::::::::::::::::::::::::::::::::::::::::::::::::::::::::::::::::::::::::::::::::::::::::::::::
看完一兩棟大樓後,來看看 Bryce 造鎮

1. 這是載入外部的 3D 檔 ( 因為不夠細緻,所以擺在遠處 )![]()

2. Bryce 布林運算出的大樓 ( 不是很細緻,故也擺在遠處 )
3. Bryce 布林運算出的大樓 ( 不是很細緻,故也擺在遠處 )
4. Bryce 布林運算出的大樓 ( 玻璃材質比較討巧,可以放在近處 )
5. Bryce 布林運算出的大樓 ( 玻璃材質比較討巧,可以放在近處 )![]()

::::::::::::::::::::::::::::::::::::::::::::::::::::::::::::::::::::::::::::::::::::::::::::::::::::::::::::::::::::::::::::::::::::::::::::::::::::::::::::::::::::::::::::::::::::::::::::::::::::::::::::::::::::::::::::::::::::::::::::

同上理,Bryce 布林運算出的大樓擺在近處 ( 載入外部的 3D 檔擺在遠處 )![]()





















