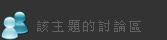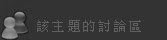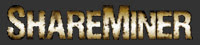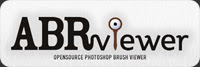Poser 7 基礎
2008‧0120 Final
MetaCreations 把 Painter、Expression、Poser、Bryce、Carrara、…、都賣掉後,幾乎每個軟體的命運都很多舛 ( 請參考 電腦簡史 )![]()
‧Painter 賣給了 Corel 就沒再賣掉過,所以 Painter 持續發展得最好、穩坐電腦筆繪的龍頭老大、而且版本不斷地順利更新
( 之前 Corel 在把 Painter 整合到 Corel 的體系前,就把 Painter 冠名為 Procreate Painter,同理 Procreate Knockout )
‧Poser 先賣給了 Curious Labs、再賣給了 eFrontier,在賣來賣去的這些時間中,Daz3D 坐大了 ( 2007 年年底 eFrontier 又賣給了 Smith Micro )
‧Bryce 先賣給了 Corel、再賣給 Daz3D
‧Carrara 先賣給了 Adobe,再賣給了 Eovia,最後 Daz3D 併購 Eovia
‧Expression 先賣回給原創公司 Creature House,再買給微軟
Corel 本來只專精 CorelDRAW 這個知名的向量軟體,後來加入了與 Photoshop 同等級的 Corel Photo-Paint![]()
接著 Corel CAD 短暫出現過、也推出過叫好又叫座的 Corel Linux、…![]()
Corel 先後併購了 Ventura ( 早期知名的排版軟體 )、WordPerfect ( 早期知名的文書軟體 )、Quattro Pro ( 早期知名的試算表軟體 )、
Paradox ( 早期知名的資料庫軟體 )、Designer ( 早期知名的向量軟體 )、iGrafx FlowCharter ( 早期知名的流程圖軟體 )、…
從 OS、Office、DTP、CAD、…、2D 繪圖軟體,Corel 無役不興,最後爆發財務危機,接受微軟的金援,但沒幾年 Corel 就被 Vector Capital 併購下市![]()
Vector Capital 併購 Corel 後,再併 Paint Shop Pro、…、其間 InterVideo 併購了 Ulead ( 友立 )、…、最後 Vector Capital 併購 InterVideo
Corel ( Vector Capital ) 現在手上握有:![]()
‧Painter ( 筆繪軟體天王 )
‧CorelDRAW ( 最多才多藝的向量軟體 )、CorelDesigner ( 工業向量繪圖 )
‧Corel Photo-Paint ( 與 Photoshop 同等級 )、Paint Shop Pro ( 窮人的 Photoshop )、PhotoImpact ( 初學影像處理者的最愛 )
‧Corel WordPerfect Suite ( 一大套的 Office 軟體 )、Corel Ventura ( DTP, Desktop Publish, 排版軟體 )
‧Ulead Media Studio Pro ( 全方位的入門視訊軟體 )
‧Ulead Cool 3D Production Studio ( EZ3D )
‧Corel Knockout、KPT ( Photoshop Plug-Ins )
‧Ulead Gif Animator ( Gif 動畫 )
‧一狗票 Video 與 DVD Tools
‧……![]()
Corel 軍容雖然非常壯盛,但 Office 打不贏微軟,輔之 繪圖 + 排版 + 多媒體 更打不贏 Adobe![]()
俺如果是老共的政府,就會併購 Corel ( 當初 Vector Capital 併購 Corel 只花了一億多美金 ),然後把所有的軟體變成 Linux-Like 的 OpenSource
如此就可以一魚數吃 ( 不必去搞啥紅旗 Linux、紅旗 Office ),從 OS、Office、DTP、2D、Multomedia、…,一次就備齊 !!
Daz3D 本來只是 Zygote 所成立的子公司,初期也只賣 Victoria 與 Michael 這兩個 Poser Model![]()
隨著 Daz3D 的 PoserModels 越來越多,也趁著 MetaCreations 賣掉所有軟體之際,Daz3D 開始大肆併購:
先是併購了 Bryce、Mimic,然後再併購 Eovia 公司,取得了 Carrar、Hexagon、…,也推出 DazStudio 準備來替代 Poser![]()
Corel 是併購到反而被併購下市,在下市重整的期間內還不段地併購 … ( Corel 的產品不是主打微軟就是主打 Adobe,所以十分辛苦 )
Daz3D 則是只靠兩個 PoserModel 開始茁壯,然後也開始併購
Daz3D 的目標很明確:PoserModels → Poser Tools ( Bryce、Mimic ) → 取代 Poser ( Daz Studio ) → 建模 ( Hexagon ) → 中階 3D ( Carrara )
eFrontier 一成立之後,就開始大肆併購:![]()
‧Poser
‧Shade ( 日本知名的 3D 軟體 )
‧Moho, 更名為 Anime Studio
‧代銷 Manga Studio ( 即日本的 Comic Studio )
‧Amapi ( 昔日 Eovia 的產品 )![]()
不過好景不常,eFrontier 的產品在 2007 年的 11 月底,全數都賣給了 Smith Micro![]()
Smith Micro 是做無線通訊的公司,在併購了 eFrontier 之後,恐怕不會太認真推廣 Poser ( Daz Studio 應該很快就追上 Poser 了 … )
不過 eFrontier 的網站已刊出會推出 64 位元版的 Poser Pro,希望 Smith Micro 能持之以恆 …
Microsoft 港商 Creature House 公司的 Expression ( 向量筆繪 ) 也一樣命運多舛:![]()
最初 Ray Dream 併購了 Creature House,接著 Fractal Design 併購 Ray Dream,最後 Fractal Design 與 MetaTools 合併而成為 MetaCreations
當 MetaCreations 把旗下的軟體都賣掉時,其中的 Expression 賣回給原創的 Creature House
Creature House 把 Expression 與 Living Cels 動畫技術都賣給了微軟,微軟就推出了 Expression Studio![]()
Windows Vista + Visual Studio + Expression Studio,讓微軟從作業系統、程式語言、一路吃到多媒體編製、網路多媒體 ( RIA ),而且全部整合在一起 !!
( 至若 Windows Server、SQL Server、Windows Mobile、XBOX、MCE、Microsoft Surface、…,微軟幾乎吃盡所有 3C 的市場 )
安裝 Poser 7![]()
安裝![]()
Poser 安裝後的小技巧![]()
更新 ( Update, Add-ons, and Product Documentation )
Poser 7 界面![]()
Menu Bar ( 含 Poser 7 界面中英文對照程式 )![]()
Light controls![]()
Camera controls![]()
Room tabs![]()
Editing tools![]()
Document window![]()
Display controls![]()
Properties & Parameters palettes![]()
Library palette![]()
Memory dots![]()
Animation controls
Creature Creator![]()
安裝![]()
Creature Creator 與轉檔
iClone
Life Forms Studio


( Rapidshare 使用說明 ) ( 影音互動教學 )



筆者本來想先討論 Poser 4 Pro Pack ( P4PP )、再討論 Poser 7,但是 P4PP 的安裝卻可能讓很多網友凸搥:![]()
‧要先安裝 Poser 4 ( P4 )
‧安裝好 P4 後,再安裝 P4PP
‧如果記憶體大於 1GB,還要再安裝修補程式
‧若不是一安裝完 Windows 馬上就安裝 P4 + P4PP,又很容易出問題
‧……![]()
P4PP 不要求硬體、主要功能的操作與 Poser 7 幾乎一模一樣、九成九的 PoserModels 都可以順利安裝在 P4PP、Poser 7 多出來的功能通常都用不到、…
但一則怕網友無法順利安裝 P4PP、再則 Poser 7 大概會是 Poser 最後一個 32 位元 的版本,所以乾脆直接討論 Poser 7 算了

1. DbClick ( 連點兩下 ) 安裝檔
2. 點選 Install Poser 7 ( 安裝 Poser 7 )
( Setup 與 Install 都是安裝之意,以後請講 安裝 軟體,不要講 灌 軟體,灌是意指灌腸、灌豬腦袋、灌水肥、…之意 )
3. 安裝檔解壓縮中
4. 提示頁面:反正就是吹牛說 eFrontier 公司的 PoserModels 網站 ( Content Paradise ) 有很多的產品
5. 歡迎頁面
6. 提醒事項
7. 授權許可的頁面
8. 不要安裝在預設的檔案夾,按 Browser ( 瀏覽 ) 鍵,安裝到他處
9. 不管是 C: or D:,反正都安裝在 根目錄:![]()
‧未來您很可能經常要把新的 PoserModels 手動 Copy / Paste 到 Poser 中
如果把 Poser 安裝在 C:\Program Files\e frontier\Poser7,那麼就要進入到好幾層的檔案夾才能作業,安裝在根目錄就順手多了 !
‧光是 Poser 7 完整安裝就用掉了 2 GB 的硬碟容量,日後 PoserModels 稍微多安裝幾個,隨便也吃掉 100 GB 以上的硬碟容量 !
故 Poser 7 不宜安裝在作業系統 ( C:\ ) 碟,如果您的 C:\ 碟不大,光是安裝作業系統、字型、軟體、桌面、…,就所剩無幾了
‧任何像是 Poser、Bryce、ACID、… 等軟體,都有大量 3D 模型庫 or 音源庫的需求,同上理,請盡可能安裝在 D:\ or E:\ or … 的根目錄![]()
10. 確認已安裝的檔案夾,按 Next
11. 現在硬碟便宜到爆,當然選擇 Full Install ( 完整安裝 )
12. 準備安裝
13. 安裝的過程中會不斷地切換 eFrontier 公司產品的畫面
Anime Studio:動畫編製軟體 ( 即以前 Moho 這個動畫軟體的更名 )
14. Amapi:併購自 Eovia 的中階 3D 軟體
15. Poser:這就不用說了
16. Shade:併購自日本知名的 3D 建模軟體
17. Manga Studio:代銷日本的 Comic Studio ( 在日本稱為 Comic Studio,其它地區則稱為 Manga Studio )
18. 支援 OpenGL ( OpenGL 顯示卡:在編輯時,不管是移動、旋轉、縮放、遠近、…,都會呈現 趨近 算圖後的外觀,不會只是一堆線條或是一堆方塊 )
19. 安裝完畢
20. DbClick ( 連點兩下 ) Poser 7 的捷徑圖示,會彈出一個視窗,請輸入您的全名與序號
至少得輸入 Full Name ( 全名 ) 與 Serial Number ( 序號 )
21. Poser 7 的啟始畫面
這就是 Poser 7 開啟的畫面( 很歹勢,筆者的螢幕是 1600 × 1200 的 CRT,無法 1:1 貼出,只能把圖縮小之 )![]()


![]()



以下並非每一個軟體都適用,也不是正規的技巧,但不管是 Poser 的哪一個版本 ( P4、P4PP、P5、P6、P7 ),這種技巧都很實用
第一、筆者是把 Poser 7 安裝在 D:\Poser7,而且沒有 Update ( 昇級 )
第二、反正現在的硬碟很便宜 ( 1 GB 約 10 台票 ),所以我們要善用硬碟的大小,玩出新的花樣![]()
D:\Poser7 → 把 Poser 7 的檔案夾 Copy / Paste → 更名為 D:\_Poser7,這個步驟的目的是:![]()
‧D:\_Poser7 在根目錄,不必像 C:\Program Files\e frontier\Poser 7 一樣,得進入好幾層
別小看這好幾層檔案夾所造成的心理效應:![]()
。只操作幾次,任何人都有耐心
。等到操作幾十次時,任何人都會失去耐心 !
。很多時後您也不是不想好好去學軟體,而是錯誤的方法讓您失去耐心罷了,此為一例![]()
‧_Poser 7 中的 _ ( underline, 下橫線 ),可以讓 _Poser7 在 D:\ 的排序 在最上面,這也可以省下找檔案夾的時間與耐性
第三、從此以後就在 D:\_Poser7 作業![]()
D:\Poser7 則為備份,不管怎麼大玩 D:\_Poser7 都無傷 ( 若玩壞了,不需要再重新安裝,只需要刪除 D:\_Poser7,重來即可 )![]()
‧別忘了把捷徑 icon 設定到桌面或是 Windows 開始 的那一排![]()

![]()
‧所有的更新程式與 PoserModels,都安裝在 D:\_Poser7 中
補述
上上圖是 Poser 7 在 1600 × 1200 px 的縮小畫面,上圖又被迫只能抓取部份的 Windows 工具列,螢幕解析度實在是個腦人的問題:
( 本 Blogger 是以 1280 × 1024 px 為最佳的解析度,這是因為搞設計的,螢幕解析度至少該這麼大 ! 也就是說本 Blogger 橫向頁面內容區的大小約 1250 px )
‧800 × 600 如果您螢幕最佳解析度如此 ( 15" CRT ),扔了吧,二手 19" 的 CRT 幾百元就買得到
‧1024 × 768 如果您螢幕最佳解析度如此 ( 17" CRT 或是 15" LCD )‧手上又沒閒錢,那就撐著用,雖然閱讀本 Blogger 會出現橫軸
‧1280 × 1024 19" CRT 的最佳解析度 ( 現在 TFT-LCD 講究閱讀的舒適,故從 17" 起,所有 4:3 的 LCD 都是 1280 × 1024 )
‧1680 × 1050 19" 起,所有 16:10 寬螢幕的 LCD 都是 1680 × 1050
‧1900 × 1200 19" 起,所有 16:9 寬螢幕的 LCD 都是 1900 × 1200
‧1600 × 1200 21" ~ 22" 的 CRT,4:3,最佳解析度都是 1600 × 200
‧2560 × 1600 30" 高階 LCD,16:10 寬螢幕的 LCD 都是 2560 × 1600
以下是以本 Bogger 的最佳解析度為參照:
‧1280 × 1024 撐到滿 ( 橫向頁面內容區的大小約 1250 px )
‧GreenBrowser 的標籤有五排 ( 這對筆者來說是常態,沒開到六排以上就很偷笑了 ← Professional 的 Cyber Teacher ^+++++^ )
以下都採相同的比例縮小之,以利比較差異
1. 一般螢幕 把本 Blogger 撐到滿:( 標籤頁開五排,垂直頁面內容區約有 730 px,水平則約 1250 px )![]()

上下左右都撐滿,才能閱讀本 Blogger ^^|||
2. 一般寬螢幕 開啟 1. 的長寬:( 標籤頁開五排,垂直頁面內容區約有 750 px )![]()

一般 1680 × 1050 的寬螢幕可以在橫向多出不少寬度,如此切換到已開啟 ( 尚未最小化 ) 的軟體會比 Windows 工具列順手 ( 垂直的部份比 1. 多不了多少 )
在 Photoshop 作業,橫向多出來的寬度也利於擺放那一堆面板;在 Poser 中作業,橫向多出來的寬度也一樣好用
缺點則是垂直的高度太少,一旦像筆者一樣多開啟幾排瀏覽器的標籤頁,垂直部份可用的空間常常就捉襟見肘
3. 筆者 22" 的 CRT 開啟 1. 的長寬:( 標籤頁開五排,垂直頁面內容區約有 900 px )![]()

垂直部份多出很多的空間,多出的近 200 px 非常好用
( 1920 × 1200 的寬螢幕 LCD,雖然垂直高度與 22" CRT 相同,但水平寬度還比 22" CRT 多出 300 px ! 可謂 C/P 值最高的螢幕 )
4. 30" LCD 開啟 1. 的長寬:( 標籤頁開五排,垂直頁面內容區約有 1300 px )![]()

30" LCD 都是天價:Mac 的 30" 要價 7 萬台票,Dell 舊的 30" ( 3007 WFP ) 要價 4 萬多台票,新的 ( 3008 WFP ) 要價近 7 萬台票 !!
不過 30" 的螢幕可以輕鬆擺進兩個 1. 的頁面還綽綽有餘
筆者最近要換電腦,本來是想買 Dell 3008 WFP ( 近 7 萬台幣 ),但實在是敗不下去
所以把 22" 小故障的螢幕送修,再把家裡另一台 21" 的 Apple CRT 拿來用,就有了 1600 × 1200 + 1600 × 1200 的雙螢幕了 ( 而且都是特麗霓虹管 )
不管如何地變通,Poser 還是需要大螢幕,除非是 30" 的 LCD,否則垂直至多只有 1200 pixels

![]()



Poser 7 會不定期彈出下圖的小視窗,要您去下載 Update ( 昇級 ), Add-ons ( 附加 ), and Product Documentation ( 產品文件 ):

按了上圖中的 Get Update 的按鍵,就會進入本頁:Updates and Documentation

上圖未來還會更新,但應該不會有太大的變化,故以下依序討論之:
請先安裝 5. Poser 7 Content Update for Windows 與 6. Poser 7 Service Release 2.1 for Windows,再安裝別的,比較不會出問題
安裝好了 5. 與 6. 之後,最重要的就是 2 . Collada Exporter 與 4. Content Exporter 這兩個輸出的功能:Poser 輸出小教學
0. Poser 5、Poser 6、Poser 7 Special Edition ( Poser 7 的精簡版 ) 的部份都用不到

![]()

1. Poser 7 Character Update for Windows ( Poser7-CH1.zip )![]()
Poser 7 內建的模型更新,安裝唄 ( 雖然只有外行如電視台與水果報才會去用 Poser 內建的 Models … )

![]()


2. Poser 7 Collada Exporter Beta 2 for Windows ( COLLADAExporterBeta2.zip )![]()
Collada 是啥 ?! 簡單來說 Colloada 是以 XML 來儲存 3D 的資料 ( 3D 模型、動畫、特效、物理現象、OpenGL Shader、… )
( 跟微軟的 Silverlight / XAML 有異曲同工之妙:把 3D 檔變成文字語法,如此就可以跨平台,只是檔案會比較大 )
如此,只要 3D 軟體支援 Collada,就可以跨平台地 Import ( 輸入 ) 與 Export ( 輸出 )
see also: Collada.org![]()
Collada Exporter ( Beta 2 ):安裝後,在 File ( 檔案 ) > Export ( 輸出 ) 裡面多出了一個 COLLADA 的選項![]()

支援 Collada 的軟體 ( Photoshop CS3 Extended 版 亦支援 ) 已越來越多了,安裝唄 ( 請注意:目前的版本是 Beta 2 )

![]()

3. Poser 7 Content Errata ( P7ContentErrata.zip )![]()
Poser 7 材質檔的錯誤更新,安裝唄

![]()


4. Poser 7 Content Exporter ( P7ContentExporter.zip )![]()
Content Exporter:安裝後,在 下拉選單 > Scripts 裡面多出了一個 Export CS3 OBJ 的選項![]()

![]()
Poser > Export ( 輸出 ) > Wavefront OBJ ... 只能輸出不帶材質的 *.obj 檔,這讓 PoserModels 在別的軟體加工變得很麻煩
有了本項的功能,就可以輸出 支援 Photoshop CS3 Extended 版 的 *.OBJ 帶材質檔

![]()


5. Poser 7 Content Update for Windows ( Poser7-CU1.zip )![]()
Poser 7 的內容昇級,計 146.11 MB ! 安裝唄 !!

![]()


6. Poser 7 Service Release 2.1 for Windows ( Poser7-SR2.1.zip )![]()
把 Poser 7 昇級為 7.02,這是重大的昇級 ! 請務必安裝 !!

![]()

7. Poser 7 Quick Reference Card ( P7_QRC_Multipage_final.pdf )![]()
快速參考卡 ( 幾頁的 PDF 檔 )

![]()


Poser 輸出小教學
以前 Poser 4 Pro Pack 時代,Poser 有 3D Studio MAX 4 與 LightWave 的 Plug-Ins
但是從 Poser 5 起,就沒有 Plug-Ins 了,這讓 Poser 檔 ( *.pz3 ) 形同孤兒 ( 只能輸出不帶材質的 *.OBJ 檔,形同雞肋 ),軟體被賣來賣去就會如此 !
後來 Bryce 5.5 ( or Vue ) 終於可以直接讀入 *.pz3 檔,但對於其它 3D 軟體還是付之闕如
來看一下 3D 軟體的小簡史,以利瞭解一些檔案格式與觀念:![]()
最早是法國的 TDI 與加拿大的 Alias 統領電影的 3D 特效
美國是好萊塢電影的故鄉,總不能丟臉吧,所以 Wavefront 出現了:Wavefront 雖然比不上 TDI 與 Alias,但也相去不遠
這些高檔的 3D 動畫軟體,當時都是在 SGI 公司的 超級 ( 繪圖 ) 電腦 上運行,作業系統跑的是 SGI 的 IRIX,繪圖語言是 SGI 的 OpenGL![]()
死老美畢竟比較有錢,Wavefront 併了 TDI,這下子加拿大的 Alias 著急了:就投靠了美國的 SGI ( 變成老美拼老美了 =., = ||| )
好了,換 Wavefront 著急了,乾脆投靠 SGI 算了 ( 死老美整碗捧去了 =., = ||| )
至此,超級繪圖電腦、IRIX、OpenGL、TDI、Alias、Wavefront 、…、都歸 SGI 所有,SGI 一統江山了 ! SGI 也變成矽谷的重要地標 !!
TDI + Alias + Wavefront 從此三位一體、金鋼合體,變成了 Alias|Wavefront![]()
在上述的併購期間,Softimage 沒有靠山,剛好微軟推出了 Windows NT ( Windows 2000 的前身 )
1994 年,微軟併購 Softimage,以驗證 Windows NT 是可靠又穩定的作業系統,這讓 Windows NT 從此平步青雲
第二年 SGI 也完成了 Alias 與 Wavefront 的併購,免得大家投向 Wintel ( Windows + Intel ) 的懷抱而不使用 SGI 的電腦與 OS![]()
此時,涼在旁邊的是 LightWave ( 中階 3D )、Houdini ( 高階 3D )、…
還有一個就是從 DOS 版 3D Studio for DOS ( 低階 3D ) 轉到 Windows 版不久的 3D Studio MAX ( 中階 3D )![]()
Wintel 集團一成型後,馬上就以超低的建構成本襲捲所有軟硬體的相關領域
SGI 好不容易一統江山,但最後也被迫* 要推出 Windows 版的 3D 軟體:
故把 TDI 與 Alias|Wavefront 這古老的合體金剛重新命名 - - MAYA ( 取其 古老 且偉大之意 =., = ||| )![]()
* 2000 年時,筆者曾因工作之故到台灣最早做 3D 動畫的 西基 去閒聊,當時一台 SGI 的價錢就可以買一台大賓士了 …
不過西基買 SGI 只是給客戶看 〝專業 〞機器的 包皮 外殼,實際上該公司是以 PC + NT + Intranet ( 區網 ) 算圖,而不是 SGI
好萊塢雖然很有錢,但一則不想被 SGI 綁死,再則 PC + NT + Intranet 比 SGI 便宜太多了,整體效率也更高![]()
當初 …
‧電子公司博士級的大老闆,都瞧不起海專畢業的郭台銘
‧喜歡拿 Mac NoteBook 去星巴克釣美眉的 Mac 族,都瞧不起 PC
‧SGI 與 MAYA 的用戶,都瞧不起 3D Studio
( 3D Studio for DOS 計推出 4 個版本,Windows 版的 3D Studio MAX 計推出了 9 個版本,第 10 個版本是 3D Studio MAX 2008 )
‧3D Studio MAX、TrueSpace、LightWave、Shade、…、的玩家,都瞧不起 Poser、Bryce、…![]()
現在 …
‧郭台銘是電子一哥
‧Mac 若是沒有 Boot Camp ( 可以跑 Windows ),那肯定就不好賣了;iTunes 若是沒 Windows 版,恐怕也沒幾個人會去買 iPod
‧3D Studio MAX 的母公司 - - Autodesk 併購了 Alias 與 MAYA ( SGI 已破產 )
‧Poser ( 含 PoserModels ) + Bryce + Zbrush、…,已形成了 EZ3D 的新集團,在一般商用市場攻城略地
現在已沒人去留意 TrueSpace、LightWave、Shade、…![]()
當初最不被看好的微軟,現在統領了電腦的世界
當初最不被看好的 Autodesk,現在統領了電腦的 3D 世界
當初最不被看好的任天堂,靠著 Wii 打得 Sony PS3 哇哇叫
當初差點被 Quark 併購的 Adobe,現在統領了電子出版 ( 2D、DTP、Web、Flash )
意氣風發一統江山的 SGI,沒多久就破產了
意氣風發一統江山的 Palm,現在在破產邊緣
意氣風發一統江山的 Adobe,沒想到微軟會跨足到 RIA ( Rich Internet Application )
才意氣風發沒多久的 iPhone,沒想到宏達電的阿福機會被歐美電信商所接受![]()
筆者看好的軟體,通常都會被併購:
‧PhotoStyler 先是被 Aldus 併購,然後被 Adobe 併購 ( 為了怕 Photoshop 會被 PhotoStyler 打敗,所以就併後不理 )
‧CorelDRAW 被 Vector Vector Capital 併購
‧Bryce 先是被 Corel 併購,然後被 Daz3D 併購
‧Carrara 先是被 Adobe 併購,然後被 Eovia 併購,最後被 Daz3D 併購
‧Poser 先是被 Curious Labs 併購,然後被 eFrontier 併購,最後被 Smith Micro 併購
‧Expression 被 Microsoft 併購
‧Flash 被 Adobe 併購
‧CoolEdit 被 Adobe 併購,並更名為 Adobe Audition
‧ACID 被 Sony Creative Software 併購
‧……
‧MudBox 被 Autodesk 併購
MudBox、Silo、Modo 都是類似 Zbrush 的 筆繪 3D 建模 軟體,Autodesk 併購了 MudBox,就代表 EZ3D 的時代到來
換句話說,以後 Poser ( or Daz Studio )、Bryce ( or Vue )、Zbrush ( or MudBox ),都會逐步茁壯,然後 EZ3D ( easy3D ) 的市場正式成熟
*.OBJ 檔,是 Wavefront 的格式檔
*.3DS 檔,是 3D Studio for DOS 的格式檔
這兩個檔案格式可謂 3D 軟體最通用的格式檔,雖然有點舊了,也缺點多多,但是支援度最廣

![]()


A. 在 Poser 7 輸出 *.OBJ 檔
挑選一個最簡單的 PoserModel 來測試輸出 *.OBJ 檔
1. 點選到 Poser 7 一開啟就出現的醜八怪 Model,按 Delete
2. 在確定刪除的小視窗按 OK
3. DbClick ( 連點兩下 ) Category ( 類別 ) 面板中的 Additional Figures ( 額外的人物 )

4. 醜八怪 Model 已刪除,才不會影響到等一下新增的 Model
5. 進入到 Additional Figures 後,點選木頭人 ( 可以在木頭人上 連點兩下,或是按 Category 的面板右下角的 雙勾 )

6. 木頭人出現了
7. 套用 File ( 檔案 ) > Export ( 輸出 ) > Wavefront OBJ ...
8. Export Range ( 輸出範圍 ):因為不是動畫 ( 只有單格 ),所點選 Single frame ( 單格 )
9. Ground ( 地面 ) 不要打勾,Body ( 軀體 ) 要打勾
10. Export Options ( 輸出選項 ):以預設的設定即可

11. 確認是 Wavefront OBJ 檔
12. 不要輸出到桌面,因為 ★ Poser 7 不支援中文的路徑 ★
13. 輸出後有兩個檔案,一個是 *.mtl 檔 ( material, 材質 ),另一個則是 obj 檔 ( object, 物件, 純 3D 物件 )

步驟 13 中的 *.mtl 檔並不是一個圖檔,把 mtl 檔拖曳到記事本,就可以發現還需要一個圖檔 ( BB5907.png )

在 Poser 的檔案夾中找到該圖檔,然後 Copy / Paste 到剛才輸出 OBJ 的檔案夾中
然後在 Bryce 輸入之,轉到滿意的角度,算圖之


![]()

A1. Photoshop CS 3 Extended 版 直接就可以開啟 OBJ 檔
Photoshop CS3 Extended 版 直接就可以開啟 *.OBJ 檔,然後縮放、旋轉、遠近、打光,這是很酷的功能,可以讓 2D + 3D 的合成更有效率
比照上述,材質檔已 Copy / Paste 到 Poser 輸出 OBJ 檔的檔案夾中
1. File ( 檔案 ) > Open ( 開啟舊檔 )
Photoshop CS3 Extended 版 可以直接開啟的檔案格式非常多,包含 3D 檔,如 *.OBJ 檔![]()
2. 開啟的 OBJ 檔是背景透明 ( 不用再費工去背了 ) > 點選 選取畫面工具 或是 套索工具 > 右鍵 > Transform 3D Model ( 3D 模型變形 )
就可以簡易編輯 3D 檔了

3. 首先,在Menu ( 下拉選單 ) 下面那一排,會出現一堆工具,可以旋轉、縮放、遠近到滿意為止
4. 點選其中的 View > Light Settings ( 光源設定 ) > CAD Optimized Lights ( CAD 的光源最佳化 ),還可以自動調整光源
5. 視角與光源都調整好後,按 Enter 即可完成套用
6. 之後還可以在該 Layer 上按右鍵
7. 繼續編輯 ( 步驟2 )

可以在 Photoshop CS3 Extended 版 載入 3D Model 來旋轉、縮放、遠近、光源,這在合成時很方便
( 當然不能在 Photoshop CS3 Extended 版 中調整動作,除非 Poser 日後推出 Photoshop 的 Plug-Ins )
就是因為多了這些十分耗系統資源的功能,所以 Photoshop CS3 Extended 版 需要更好的硬體才跑得順

![]()

A2. 在 Photoshop CS 3 Extended 版 中 Place OBJ 檔
比照上述,材質檔已 Copy / Paste 到 Poser 輸出 OBJ 檔的檔案夾中
0. Photoshop CS3 Extended 版 > 開啟一個新的空白檔案
1. File ( 檔案 ) > Place ( 置入 )
2. Place 支援的檔案格式非常多,點選到 AliasWavefront ( *.OBJ )

3. OBJ 檔會被置入到一個新的 Layer 中,而且是背景透明 ( 但是視角不能調整,打光也不能調整 )


![]()

A3. 在 Photoshop CS 3 Extended 版 的 3D Layer 輸入 OBJ 檔
比照上述,材質檔已 Copy / Paste 到 Poser 輸出 OBJ 檔的檔案夾中
Photoshop CS3 Extended 版 > Layer > 3D Layers > New Layer From 3D File ( 從 3D 檔開啟新的 Layer )
3D Layer 除了能支援 OBJ 檔之外,還支援 3DS、Collada 與 Google Earth 4
剩下的步驟同 A1. 的 2 ~ 7


![]()


B. 在 Poser 7 輸出 Collada 檔
即 Poser 7 Update 中的 Collada Exporter
1. File ( 檔案 ) > Export ( 輸出 ) > Collada,就可以輸出 Collada ( *.dae ) 檔
2. 輸出 Collada 與 輸出 OBJ 檔一樣,有一個專屬檔案 ( *.dae )
3. 輸出 Collada 與 輸出 OBJ 檔不太一樣,會附上材質檔
4. 把 *.dae 拖曳到記事本,可以發現是一個 XML 檔,3D Model 已轉成文字語法
5. 可能是因為 Collada Exporter 還是 Beta 2,也可能是因為 Photoshop CS3 Extended 版 對 Collada 的要求比較嚴謹
直接開啟 Collada 卻出現了問題 ( Photoshop CS3 Extended 版 支援直接開啟 Collada 檔 )
6. 換個方法,以 File > Place 的方式置入,一樣是出問題 ( Photoshop CS3 Extended 版 支援 Place Collada 檔 )
7. 再換個方法,3D Layer,還是不行 ( Photoshop CS3 Extended 版 支援 3D Layer 的 Collada 檔 )

不過也沒關係,前面 A1、A3 ( 輸出 OBJ 檔,再自行 Copy / Paste 材質的圖檔 ),已經可以置入 OBJ 檔再縮放、旋轉、遠近、打光、…

![]()


C. 在 Poser 7 輸出 Photoshop CS3 Extended 版 可讀取的 *.OBJ 檔
即 Poser 7 Update 中的 Content Exporter
1. 下拉選單 > Scripts > Export CS3 OBJ
2. 彈出來的「小檔案總管」並沒有副檔名可選,沒關係,鍵入檔名即可
3. 和 Poser 傳統輸出 OBJ 檔一樣,只不過多了個材質的圖檔,不用自己去 Copy / Paste
4. 可是很無奈地連地面都一起輸出了 =., = 凸
5. 沒關係:下拉選單 > Windows > Hierarchy Editor ( 編輯模型的階層 )
6. 把 GROUND ( 地面 ) 的眼睛關掉,再回到步驟1重新輸出即可

輸出後,在 Photoshop CS3 Extended 版 以 Open or Place or 3D Layer 都可以順利開啟該 OBJ 檔

![]()


結論
A 的方法:Poser 7 > File > Export > Wavefront OBJ
材質的圖檔要自己從 Poser 7 的檔案夾深處 Copy / Paste 出來,接著可以在 Photoshop CS3 Extended 版 中 直接開檔 or 3D Layer 之
B 的方法:Poser 7 > File > Export > Collada ( Colloada Exporter Beta 2 )
材質的圖檔不用自己去 Copy / Paste,但是 Collada Exporter 只是 Beta 2,不太穩
C 的方法:Poser 7 > Scripts > Export CS3 OBJ ( Content Exporter )
材質的圖檔不用自己去 Copy / Paste,但是要在 Poser 7 > Windows > Hierarchy Editor 中把 GROUND 的眼睛關掉
接著就可以在 Photoshop CS3 Extended 版 中 直接開檔 or 3D Layer 之
其中以 C 的方法 ( Content Exporter, Export CS3 OBJ ) 最順手,最沒問題 !!



1. Menu Bar ( 下拉選單列 )
2. Light Controls ( 光源控制 )
3. Camera Controls ( 視角控制 )
4. Room Tabs ( Room 標籤 )
5. Editing Tools ( 編輯工具 )
6. Document Window ( 文件視窗 )
7. Display Controls ( 顯示控制 )
8. Properties & Parameters palettes ( 性質與參數面板 )
9. Library Palette ( 模型庫面板 )
10. Memory Dots ( 記憶點 )
11. Animation Controls ( 動畫控制 )


![]()


1. Menu Bar(下拉選單列)

![]()
Poser 是界面最優雅的軟體,幾乎用不到下拉選單,不過想到大家可以趁此多把玩一下 3D 軟體的觀念,筆者就搞個中英文對照囉
( 啥 ?! 還想要每個指令都有詳細說明與範例 ?! 等到筆者寫到 Poser 專屬的 Blogger 時再說唄 )
要翻譯得信雅達實在是不容易,以下先暫時翻譯一下,以後再細琢之:Poser 7 界面中英文對照程式![]()



![]()


2. Light Controls(光源控制)
1. Poser 在場景上預設有三個光源
2. 點選到任何一個光源,就可以設定光源的各種細項


![]()


3. Camera Controls(視角控制)


![]()


4. Room Tabs(Room 標籤)

ROOM 就是房、室的意思,如傳統洗照片的暗房,就是一個 ROOM ( Poser 也採類似的意義:一個大功能,就是一個 ROOM )![]()
‧在 Poser 4 時代,根本一個 ROOM 都沒有,就只有 POSE ROOM 那一頁,也沒標明是啥 ROOM
‧到了 Poser 4 Pro Pack 時,就多了 SETUP ROOM ( 也就是 POSE ROOM 與 SETUP ROOM 兩頁 ),有了 SETUP ROOM 之後,編製 PoserModels 就不再是難事
其實還是很難啦,只不過 SETUP ROOM 這個編製 PoserModels 的工具出現了,從此 PoserModels 就大量出現 !
‧從 Poser 5 起,就多了一堆 ROOM
POSE ROOM ( 動作室 ):Poser 最主要的功能都在這邊 ( 調整動作、加上頭髮、加上配件、… )![]()

![]()
學 Poser,能先把 POSE ROOM 搞懂,就很了不起了 !! ( 因為套用 PoserModels 都在這一房,而 PoserModels 又多如牛毛 … )
花一點時間熟練 POSE ROOM,馬上就可以有作品,這就是 EZ3D 的精神 !
其它的 ROOMs,以下只講概要,詳細的等到 Poser 的專屬 Blogger 時再討論
MATERIAL ROOM ( 材質, 貼圖室 ):Material Room 有兩個標籤,一個是 Simple ( 基本 ),另一個是 Advanced ( 進階 )
在 Simple 中,可以載入貼圖,並做一些基本的設定![]()

![]()
Advanced 就很複雜了![]()

![]()
知道前面為啥講螢幕的解析度了吧:光是 Advanced 想要一睹全貌,就要佔去不少的空間 !
( Poser 7 絕不是簡單的小軟體,光是看看 Advanced 的標籤,就知道 Poser 是既先進又不算小的軟體 )![]()

FACE ROOM ( 整型室 ?! ^^||| ):![]()

![]()
載入 front ( 正面 ) 與 side ( 側面 ) 的圖檔,再依白色箭頭點選對應的位置,就完成了建模 !!![]()

![]()
上圖的快速建模當然不夠精準,不過 FACE ROOM 還可以繼續編修 ( 而且有非常多的編修功能 )![]()

![]()
FACE ROOM 雖然等同於快速建模,但花再多的時間都不夠細緻,若要細緻的建模,還是得以正統的方法去建模
HAIR ROOM ( 頭髮再生室 ?! ^^||| ):![]()

![]()
雖然 HAIR ROOM 可以無中生有頭髮,但效果有限,所以還是以 擴充的頭髮 PoserModel 為主
CLOTH ROOM ( 動態布料室 ):![]()
在 POSE ROOM 加上衣服,但若是衣服的皺折若是不滿意勒 ?! 就到 CLOTH ROOM 來處理
1. 按 Library 右上角的倒三角形,切換到 Props > Primitives
2. 加入一個立方體
3. 加入一個平面
![]()
4. 把平面置於立方體的正上方
5. Calculate Simulation ( 模擬計算 ) 之
6. 會產生動畫格![]()

如此,就得到了 〝布料 〞的動態的變化 ( 選擇喜歡的格數,就可以輸出為靜畫 )![]()

SETUP ROOM ( 整脊室 ?! ^^||| ):![]()
要把自製的 PoserModel 加上關節,就得到 SETUP ROOM 來設定之,這是 Poser 非常重要的功能![]()

CONTENT ROOM ( 內容室 ):![]()
CONTENT ROOM 有兩個功能:一個就是內嵌 ContenParadise 的網頁,另一個則是 Install From ZIP Archive ( 在 PoserModels 那篇會講到 )![]()


![]()


5. Editing Tools(編輯工具)
有的功能可以直接在 Icon 上拖曳,請留意

![]()


6. Document Window(文件視窗)
1. 場景中的 PoserModel ( 可以置入一個以上的 PoserModels )
2. PoserModel 的各個部份 ( 身體的各個部份、配件、… )
3. PoserModel 的顯示
4. 畫面的分割
5. Mini Camera Control
6. 算圖
7. 局部算圖
8. 算圖的相關設定


![]()


7. Display Controls(顯示控制)
Poser 有非常多的顯示模式可供選擇

![]()


8. Properties & Parameters palettes(性質與參數面板)
性質與參數面板也是很重要的工具:
‧拖曳調整動作時,只能調個大概,要微調就得靠參數面板
‧變臉時也得靠參數面板
‧……


![]()


9. Library Palette(模型庫面板)
Poser 的主要用途就是 PoserModel !! ( 編製 PoserModel 也是為了日後易於套用 )
套用 PoserModels 都靠 Library ( Library 可以折疊出 Categories 與 Collections 這兩個標籤 )

![]()


10. Memory Dots(記憶點)
Poser 有三類的記憶點:UI ( 界面 )、Pose ( 動作 )、Camera ( 攝影機 )
每一類的記憶點可以儲存 9 個記憶,Click ( 點擊 ) 圓點 就是記憶,Alt + Click 圓點 就是取消記憶

![]()


11. Animation Controls(動畫控制)

Poser 的動畫功能乍看之下沒三小路用,不過 ....![]()
0. 按那把鑰匙 ( Edit Keyframes, 編輯關鍵影格 )
1. 彈出了一個看起來嚇死人複雜的視窗,還有三個標籤頁 …
2. Poser 可以輸入 BVH Motion
3. Poser 也可以輸出 BVH Motion
![]()
至若 BVH 是啥 ?! 來看三個例子:![]()
第一、前面講過台灣甲尚科技推出類似 Poser 的軟體, iClone:iClone 也支援 BVH 的功能![]()
第二、MotionBuilder 也支援 BVH,可以看看大陸 火星時代的文章
( Alias|Wavefront 的軟體很多,與設計相關的計有 Maya、MotionBuilder、…,後來 Alias|Wavefrint 被 Autudesk 併購 )
( ComputerArts 的 MotionBuilder 教學檔 ← PDF 檔,有點大,要等久一點 )![]()
第三、3D Studio MAX 有一個 〝以前 〞知名的 BVH Plug-In, Life Forms Studio ( 有 Plug-In 版,也有 Standalone 版 ):Life Forms Studio![]()
透過 BVH,Poser 的動畫也可以與 MAYA ( MotionBuilder )、3D Studio MAX ( Life Forms Studio ) 整合



Creature Creator 是一個 3D 怪獸產生器,雖然只能套用樣版,但速度快是其優點
安裝
1. DbClick ( 連點兩下 ) 安裝檔
( Setup 與 Install 都是安裝之意,以後請講 安裝 軟體,不要講 灌 軟體,灌是意指灌腸、灌豬腦袋、灌水肥、…之意 )
2. 安裝檔解壓縮與檢查作業系統
3. 準備安裝
4. 歡迎頁面
5. 授權許可的頁面
6. 預設安裝的檔案夾 ( 如果不要安裝在預設的檔案夾,就按 Change 自訂之 )
7. 安裝前的摘要整理
8. 開始安裝
9. 安裝完畢
10. DbClick ( 連點兩下 ) Ctreture Creator 的捷徑
11. 輸入 Name ( 名字 ) 與 Code ( 密碼 )
12. 已開啟 Ctreture Creator 了

![]()


Creature Creator 與轉檔
1. 點選到 Main 的標籤
2. 此處為 Zoom in / Zoom out ( 遠近 )
3. 左鍵在畫面拖曳:轉動
右鍵在畫面拖曳:移動
4. 按 Random Creature ( 亂數生物 ) 數次,直到滿意為止
5. 身體各部份的樣版更換 ( 也就是說 Creature Creator 只是一堆樣版的更換,並沒有建模的功能 )
6. 最後切換到 Edit BodyParts 的標籤,還可以再微調
7. 花不到兩分鐘,怪獸就搞定了,切換到 Project ( 專案 ) 的標籤,準備輸出
8. 按 Save Creature ( 儲存生物 ) 輸出
9. 只支援 *.DXF 檔 與 *.3DS 檔 的輸出,先輸出 *.DXF 檔
‧Creature Creator 只能輸出樣版的素模,卻要價 $199 美金,不過速度快是其優點
‧把 Creature Creator 快速產生的素模輸出後再加工,就可以襯托其價值了。以啥加工 ?! 當然是以 Zbrush 建模 / 修模
‧Zbrush 加工後,再丟到 Poser 去加關節
因為 Zbrush 2 只支援 *.DXF 檔 與 *.OBJ 檔,所以步驟9才會先輸出 *.DXF 檔
在 Zbrush 輸入 Creature Creator 的 *.DXF 檔,結果會變成格狀,而且很難改成平滑的外觀 
沒關係,在 Creature Creator 先輸出 *.3DS 檔,然後在 Poser 載入之再輸出 *.OBJ 檔,如此 Zbrush 就可以輸入 *.OBJ 檔了
雖然在 Zbrush 輸入 *.OBJ 檔後,還是格狀,但可以套用 Divide 使其平滑之 ( *.DXF 檔套用 Divide,會導致 Model 破裂 )
Zbrush 2 基礎 中,有討論到建模與 Divide 的相關部份
這是在 Zbrush 載入的 *.OBJ 檔![]()

按 Divide 平滑之![]()

按 Draw 與 Move 加工之 ( 只加工額頭 )![]()

‧Photoshop CS3 Extended 版 的 3D Layer 可以載入 Poser 7 輸出的 OBJ 檔 ( Content Exporter )
‧Creature Creator、Poser、Zbrush 這三者可以協同作業![]()
Photoshop CS3 Extended、Creature Creator、Poser、Zbrush 這四 4 個軟體可以自成一個子系統![]()

接著只剩下:在 Poser 的 SETUP ROOM 加上關節,編製貼圖,到 MAX + Vray ( or Vue or Carrara ) 去算圖



如果您要編製低解析度的動態多媒體,那麼 iClone 是個不錯的選擇 ( 不過要替 Photoshop 加分,還是得用高解析度的 Poser )
iClone 是以 DirectX 為繪圖語言 ( 一切都即時 3D ),不像 DazStudio、Poser、3D Studio MAX、Maya、…、等等都是以 OpenGL 為繪圖語言 ( 要算圖 )
相形之下,iClone 比 Poser 更 EZ3D ( 模型的面數不夠多、畫質不夠細膩 ),iClone 主訴求是低解析度的動態多媒體
只抓取其界面讓網友看個大概即可,雖然 iClone 2.5 有很多很不錯用的功能,但不太能幫 Photoshop 加分,故不贅述![]()




Life Forms 4.0 是個有點舊的軟體,但是其 BVH 檔與 Poser 的整合度良好
1. DbClick ( 連點兩下 ) 安裝檔
2. 安裝檔解壓縮中
3. Life Forms 的 LOGO 畫面
4. 歡迎頁面
5. 授權許可的頁面
6. 提醒事項
7. 預設安裝的檔案夾 ( 如果不要安裝在預設的檔案夾,就按 Browse 自訂之 )
8. 點選 Custom ( 自訂 )
9. 選擇安裝元件,當然是全選囉
10. 確認安裝的檔案夾
11. 開始安裝
12. 安裝完畢
13. DbClick ( 連點兩下 ) Life Forms 的捷徑圖示
14. 輸入序號
已開啟 Life Forms 4.0![]()

要幫 Photoshop 加分,Poser 輸出的圖檔已足夠使用,若嫌 Poser 算圖不夠漂亮,再到 Bryce or Vue or Carrara or MAX + Vray 去算圖即可
不太複雜的動畫,就在 Poser 調整,複雜的動畫,就以 Life Form 4.0 來調整,再輸出 BVH 檔給 Poser
( 就像 3D Studio MAX 雖然可以調整動畫,但複雜的動畫就以 CS ( Charactor Studio ) 來編製,甚至還有更高檔的 Plug-Ins, CAT, 來補 CS 的不足 )


仕冶資訊 有代理 TrueSpace、Creature Creator、LifeForms、particleillusion、Dogwaffle、iSpace、…,該公司在 PCHome 的商店街